
Indhold
- Sådan tager du et skærmbillede på Apple Watch
- Sådan overfører du Apple Watch-skærmbilleder til iPhone
- Besvar Opkald til Apple Watch
Hvis du vil gemme noget, der dukkede op på din Apple Watch-skærm, kan du se et screenshot på Apple Watch.
Mens Apple Watch er lidt over seks måneder gammel, er det stadig en ny enhed, og der er stadig brugere, der køber Apple Watch. Derudover vil der sandsynligvis være mange nye Apple Watch-ejere efter julen.
Apple udbygger også nye opdateringer til sin smartwatch, da firmaet for nylig udgav enhedens første store opdatering siden urets første udgivelse tilbage i april.
Der er utvivlsomt stadig mange brugere, der stadig forsøger at få fat i deres nye smartwatch og ønsker at lære mere om, hvordan man bruger det, og måske et trick, som nogle brugere måske ikke ved, er at du kan tage en skærmbillede af din Apple Watch skærm, ligesom du ville på iPhone eller iPad.
Læs: Apple Watch Review
Uanset om du vil skærmbilleder en iMessage-samtale fra dit ur eller skærmbillede en liste, der skal huskes senere, er der mange grunde til, at du måske vil tage et screenshot på Apple Watch.
Sådan tager du skærmbilleder på Apple Watch.
Sådan tager du et skærmbillede på Apple Watch
At tage et screenshot er virkelig nemt på Apple Watch, og det indebærer sideknappen og Digital Crown.

Mens Digital Crown ses mest som et rullende hjul af sorter, fungerer det også som en knap, som du kan trykke på. Når du klikker på det, får du app-layoutet op for alle de apps, du har installeret på din Apple Watch. Ved at klikke og holde vil Siri aktiveres, og ved at dobbeltklikke på den vil den sidste app, du har åbnet, få frem.
Men når du Tryk samtidigt på den digitale kronekrone og sideknappen på samme tid, det vil tage et skærmbillede af din Apple Watch skærm og gemme det til dit fotoalbum.
Det er alt der er til det!
Sådan overfører du Apple Watch-skærmbilleder til iPhone
Nu, efter at du har taget det screenshot, kan du overføre det til din iPhone, så du kan få flere muligheder, hvad du kan gøre med det screenshot.
Den gode nyhed er, at det er relativt nemt at overføre skærmbilleder fra din Apple Watch til din iPhone automatisk.
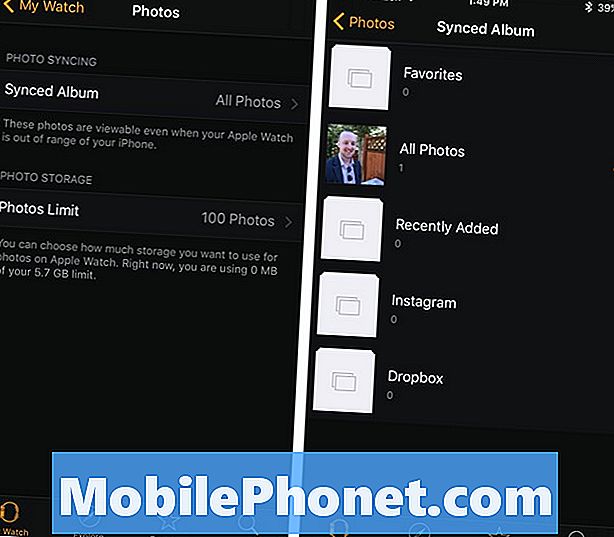
Hvad du skal gøre først, er at åbne Apple Watch-appen på din iPhone og vælg Billeder> Synkroniserede album. Vælg et album, som du vil synkronisere mellem din Apple Watch og iPhone. Alle billeder vil synkronisere ... godt ... alle billeder.
Gå tilbage en side og tryk på Billeder Limit. Her kan du vælge, hvor mange maksimale fotos du vil synkronisere mellem de to enheder ad gangen. Du kan vælge imellem 25, 100, 250 eller 500 billeder.
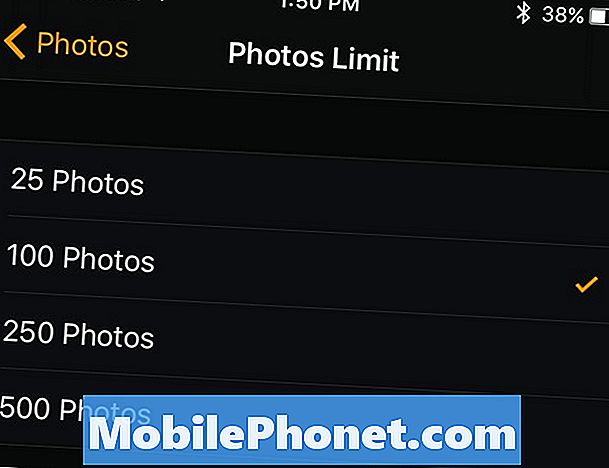
Efter alt dette vises dine Apple Watch-skærmbilleder i appen Fotos på din iPhone, og eventuelle fremtidige Apple Watch-skærmbilleder, du tager, vises automatisk også på din iPhone.
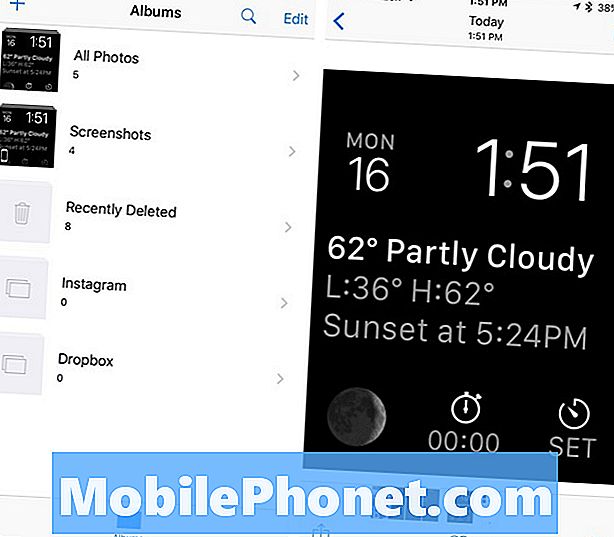
Herfra kan du dele skærmbilledet fra din iPhone, ligesom du ville med et andet foto, og hvis du har iCloud Photo Library aktiveret, vises dine Apple Watch skærmbilleder automatisk også på din Mac.
Du kan også se billeder lige på din Apple Watch, så du kan placere billeder på din iPhone i det synkroniserede album, du tidligere har oprettet og se dem på din Apple Watch gennem Photos-appen, som du kan få adgang til ved at klikke på Digital Crown og vælge Photos-appen fra applayoutet.
At trykke på et billede vil gøre det fuldskærm, og så kan du sveipe gennem fotos med din finger eller bruge Digital Crown-hjulet.
50 + spændende ting, du kan gøre med Apple Watch

























































