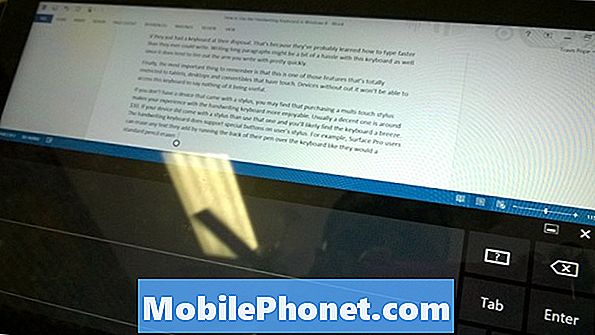Indhold
- Tag skærmbillede på note 9 ved hjælp af Palm Swipe-metoden
- Tag skærmbillede på note 9 ved hjælp af en tastekombination
- Andre metoder til at tage et skærmbillede på Galaxy Note 9
Lær hvordan du tager et skærmbillede på din Samsung Galaxy Note 9 ved hjælp af Palm Swipe, tastekombination og mere ...
Der vil altid komme et tidspunkt, hvor du bliver nødt til at tage et screenshot af noget. Hvis du er en af ejerne af den nye Samsung Galaxy Note 9, har du mere end en mulighed for, hvordan man fanger en bestemt skærm.
At tage et skærmbillede skal være let og tilgængeligt. Samsung sørgede for, at processen med at fange din skærm bliver hurtig og nem. Så fortsæt med at læse nedenfor, da denne vejledning kan hjælpe dig.
Tag skærmbillede på note 9 ved hjælp af Palm Swipe-metoden
For mig er dette den nemmeste måde at tage et skærmbillede på din Galaxy Note 9, da du bare skal stryge din hånd til venstre eller højre over skærmen for at aktivere den. Denne metode er aktiveret som standard, så din nye smartphone kan fange ud af kassen ved hjælp af Palm Swipe.
For dem, der er nye med Android eller bruger en Galaxy-enhed, gør du sådan her:
- Åbn den skærm, du vil fange.
- Placer din hånd lodret langs venstre eller højre kant af skærmen.
- Sørg for, at din hånd rører let på skærmen, og stryg derefter over skærmen for at aktivere skærmbillede.
- Skærmen blinker, og du kan se skærmbilledet kort på skærmen.
- Hvis du vil se det, skal du åbne Galleri, og det skal være under sektionen Skærmbillede.
Hvis din nye telefon ikke tager et skærmbillede, skal du sørge for at gøre det korrekt eller gå til Indstillinger> Avancerede funktioner for at kontrollere, om "Palm-swipe for at fange" er aktiveret. Hvis du prøver at tage et skærmbillede af en bestemt skærm i en app, er det muligt, at håndfladen ikke fungerer for den app. Du kan bekræfte dette ved at bruge andre apps og tage skærmbilleder ved hjælp af den samme metode, og hvis alt fungerer, skal det være et problem med appen. Bare rolig, du har stadig andre muligheder.
Tag skærmbillede på note 9 ved hjælp af en tastekombination
Dette er den næste screenshot-metode på note 9, du vil muligvis prøve, hvis håndsvingningsmetoden ikke fungerer. Det er lidt kompliceret at gøre sammenlignet med den første, fordi du skal trykke samtidigt på et par taster for at tage et skærmbillede af det indhold, du vil fange. Ikke desto mindre er det gennemførligt, og du bør også lære at gøre det:
- Gå til den skærm, du vil fange.
- Tryk og hold samtidigt lydstyrke ned-knappen og tænd / sluk-knappen nede i 2 sekunder.
- Skærmen blinker, og du kan se skærmbilledet kort på skærmen.
- Hvis du vil se det, skal du åbne Galleri, og det skal være under sektionen Skærmbillede.
Disse to procedurer alene er nok til at fange indhold, du vil tage et skærmbillede af. De er den mest anvendte metode, men hvis du vil vide mere om andre metoder, skal du fortsætte med at læse nedenfor.
Andre metoder til at tage et skærmbillede på Galaxy Note 9
Afhængigt af hvor let det er for dig at gøre følgende, skal du vælge en, der fungerer bedst for dig ...
- Brug Google Assistent - du kan faktisk bruge denne metode ved at trykke og holde på Hjem-knappen for at starte assistenten. Du kan derefter kommandere det til at tage et skærmbillede med stemme eller ved at skrive. Fordelen ved denne metode sammenlignet med andre er, at statuslinjens ikoner såvel som navigationslinjen skjules.
- Brug Bixby - Jeg ved, at ikke alle er imponeret over Samsungs AI-assistent, men du ved, det er godt at følge kommandoer til systemopgaver, herunder at tage et screenshot. For at gøre dette skal du holde Bixby-knappen nede og derefter bede AI (med din stemme) om at tage et skærmbillede af det, der aktuelt er på skærmen. Som altid vises skærmbilleder ved hjælp af Galleri.
- Scroll Capture - uanset hvilken metode du bruger til at tage et skærmbillede, efter at du har taget et sæt valgmuligheder, vises det kort nederst på skærmen, og en af disse muligheder er "rulleoptagelse". Denne funktion vil være praktisk, hvis du vil tage et screenshot af mere end en skærm. Din telefon ruller automatisk ned og fanger hver skærm og fletter disse billeder til et langt screenshot.
Der har du det! Jeg håber, at dette indlæg kan hjælpe dig på en eller anden måde. Hvis du er bekymret med din telefon, kan du komme forbi vores Note 9-fejlfindingsside, for vi har allerede behandlet flere af de mest almindelige problemer. Du kan også kontakte os via vores spørgeskema, hvis du har andre problemer eller efterlade en kommentar nedenfor.
RELEVANTE INDLÆG:
- Samsung Galaxy Note 9: Sikker tilstand, Tør cachepartition og nulstil applikationer
- Sådan nulstilles softwaren, fabriksnulstilles og master Nulstil din nye Samsung Galaxy Note 9
- Hvad skal jeg gøre, hvis din Samsung Galaxy Note 9 ikke oplades ud af kassen?
- Hvad skal jeg gøre, hvis din nye Samsung Galaxy Note 9 ikke tændes?
- Samsung Galaxy Note 9 WiFi fortsætter med at falde eller afbryde forbindelsen
Forbind dig med os
Vi er altid åbne for dine problemer, spørgsmål og forslag, så er du velkommen til at kontakte os ved at udfylde denne formular. Dette er en gratis service, vi tilbyder, og vi opkræver ikke en krone for det. Men bemærk venligst, at vi modtager hundredvis af e-mails hver dag, og det er umuligt for os at svare på hver enkelt af dem. Men vær sikker på at vi læser hver besked, vi modtager. For dem, som vi har hjulpet, bedes du sprede budskabet ved at dele vores indlæg til dine venner eller ved bare at like vores Facebook- og Google+ side eller følg os på Twitter.