
Indhold
Hvis du har mange vigtige dokumenter, som du ofte henviser til, men ikke ønsker at holde dem ud af arkivskabet, kan du få alle disse oplysninger hurtigt tilgængelige på din iPhone.
Det er vigtigt at holde fysiske papirkopier af vigtige dokumenter, men det resulterer normalt i bunker af dokumenter, som du sandsynligvis har organiseret i et arkivskab af en eller anden art. Selvfølgelig er arkivskabe lavet, så du nemt kan sive gennem dokumenter for at finde dem, du vil have, men ville det ikke være rart at få dem alle tilgængelige på din iPhone?
oneSafe er en app, der giver dig mulighed for at gemme dine personlige dokumenter, og det fordobles også som en adgangskodeadministrator, så du kan gemme alle disse komplicerede adgangskoder fra forskellige hjemmesider og endda organisere dem indenfor appen. Vi vil dog primært fokusere på "Data Vault" -funktionen i OneSafe, som gemmer dine dokumenter, fotos, kreditkort info, forsikringsinfo og meget mere.
oneSafe er tilgængelig til iPhone, iPad, Android, Windows Phone og OS X. Det er lidt på den dyre side, med iOS-versionen koster $ 9,99, Android-versionen prissat til $ 5,99, og OS X-appen koster $ 19,99 (Windows Phone versionen er ledig). Tjenesten kan dog synkronisere din information på tværs af flere enheder, så du kan få adgang til den fra nogen af disse enheder.
Der er en gratis version af OneSafe, der hedder OneSafe Essentials, men som forventet kommer den med bare-ben-funktioner og er annonce-understøttet.
En Digital Data Vault på din iPhone
Når du først åbner appen hver gang, vil den bede dig om din brugerdefinerede adgangskode, som du indstiller dig selv, når du opsætter appen for første gang. Dette er den vigtigste forsvarslinje, når nogen kigger rundt på din iPhone uden din tilladelse. De vil ikke kunne få adgang til appen uden at kende adgangskoden.

Når du er i appen, vil du blive mødt med forskellige hylder (ligner designen af iBooks-appen). Der er forskellige kategorier, som du kan gemme ting i, som omfatter Computer, Wallet, Work, Document og Double Protection. Det store ved OneSafe er, at du kan vælge underkategorier for forskellige typer dokumenter, så hvis du tilføjer din forsikringsinfo, kan du vælge det specifikt ved at trykke på + ikonet i øverste venstre og går til Tegnebog & admin> Forsikring og vælge den type forsikringsinfo du tilføjer.
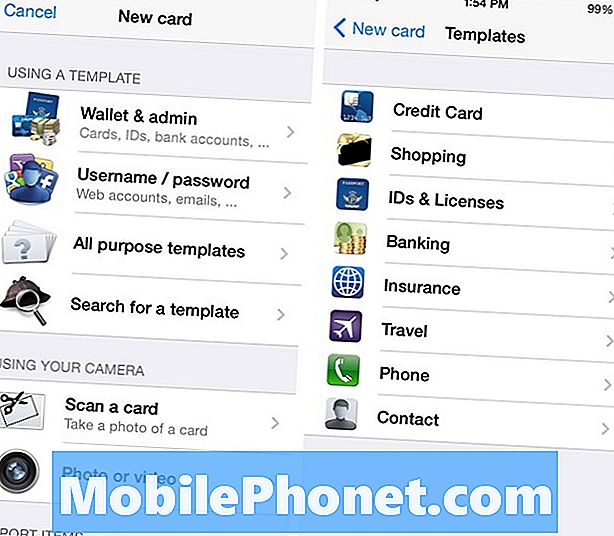
Det Dobbeltbeskyttelse hylde er en smuk tilføjelse til oneSafe, og det er en hylde dedikeret til dokumenter eller andre oplysninger, der er meget følsomme, så det er blokeret af et andet kodeord, som du selv konfigurerer. Så hvis du havde brug for adgang til dette afsnit i appen, behøver du ikke kun at indtaste adgangskoden, når du starter appen, men du skal også indtaste en anden adgangskode for at få adgang til dette område.
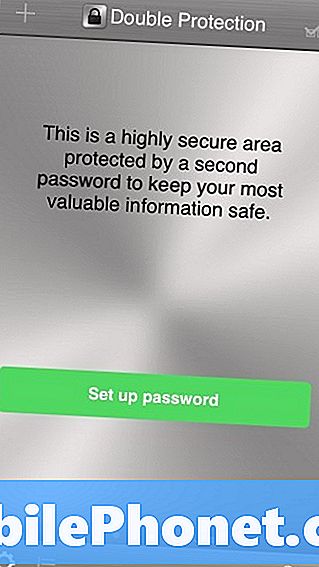
Du kan også få et billede af et kreditkort eller et forsikringskort for at omgå manuel indtastning af tekst og gemme den automatisk i hvælvet. Elementer vises to i træk som en miniature, men ved at trykke på en, udvides den for at give dig et bedre udseende. Derfra har du endnu flere muligheder at vælge imellem.Du kan gemme et emne til dine foretrukne ved at trykke på stjerneikonet eller trykke på ikonet Del for sikkert at dele et emne med et familiemedlem eller en betroet ven.
Jeg valgte oprindeligt One Safe bare at have et sted hvor jeg nemt kunne få adgang til alle mine bankkort, men OneSafe kan gemme meget mere end det. Du kan bruge den til at gemme softwarelicensnøgler, loyalitetskortnumre, nummerplader, en kopi af dit pas, bankkontooplysninger, bilregistreringsoplysninger og mere. Det kan også lagre grundlæggende oplysninger, herunder kontaktoplysninger og kontoadgangskoder.
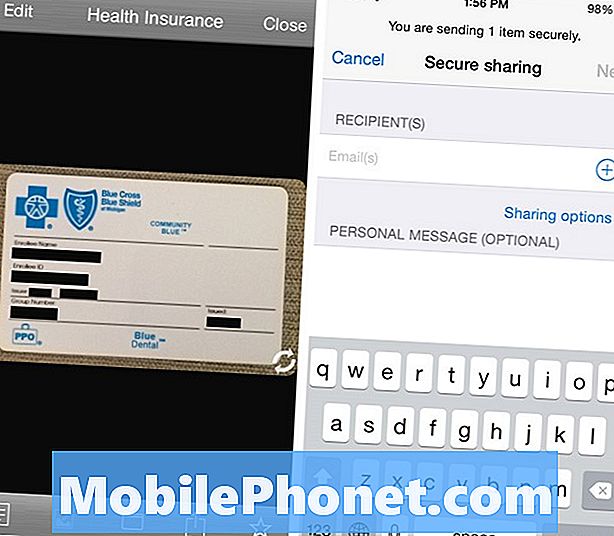
I det væsentlige er alt, hvad du behøver for at tilføje et emne til dit datavalv i oneSafe tilgængeligt ved at trykke på + ikon i øverste venstre hjørne. Derefter kan du bare snappe et billede af et dokument eller et kort af en eller anden type, eller indtaste oplysninger manuelt ved at vælge en underkategori og udfylde tekstfelterne.
Hvad med sikkerhed?
Dette er nok den første ting, der er i tankerne lige nu, og jeg bebrejder dig ikke. oneSafe har en certificering fra det amerikanske handelsministeriums kontor for industri og sikkerhed og arbejder på at opnå mere.
Desuden siger OneSafe, at hvert enkelt informationsstykke, du lægger i appen, gemmes lokalt på din enhed og understøttes af 256-bit kryptering, hvilket er det højeste krypteringsniveau, der findes i øjeblikket. Hvis du beslutter at synkronisere oneSafe oplysninger over iCloud, sikrer appen, at dataene først krypteres, og brugerne skal dekryptere på den anden enhed ved at indtaste adgangskoden eller adgangskoden, før de kan se den.
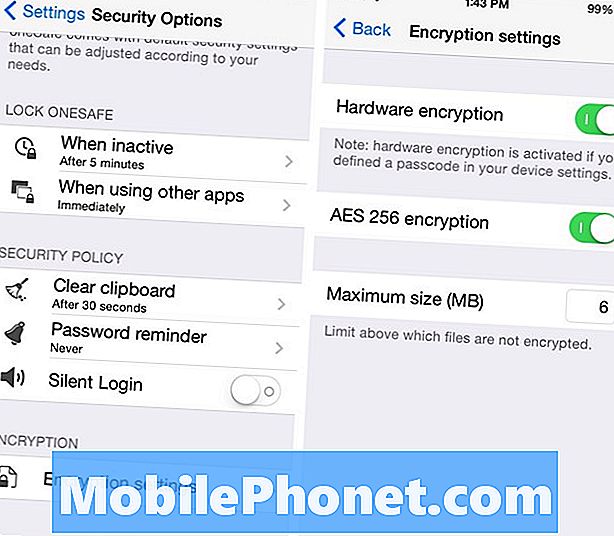
Der er også indstillinger, som du kan aktivere, tillader app selvdestruktion efter et vist antal kodeforsøg, og appen kan endda fortælle dig, hvornår nogen forsøgte at bryde ind i det.
Samlet set gør vi os ikke skyldige, hvis du ikke vil beholde alle dine følsomme oplysninger på din iPhone, for som vi har set for nylig, bliver hacking mere og mere almindeligt i dag, men det ser ud til at oneSafe er en af De mest sikre apps, der er tilgængelige i dag, og mange brugere stoler på tjenesten med deres personlige oplysninger, set fra en 4,5 / 5-stjerneklassifikation på iTunes App Store fra over 2.700 brugere.


