
Indhold
Hvis du prøver Windows 10 opdateringer tidligt gennem Windows Insider-programmet, skal du vide, hvordan du stopper Windows Insider Preview-opdateringer også.
At lære at stoppe Windows Insider Preview-opdateringer er afgørende, fordi de tidlige opdateringer i Windows 10 er buggy. Disse udgivelser omfatter ikke kun færdige funktioner. Programmet giver dig også adgang til Windows 10 opdateringer, der er fulde af ufuldstændig kode. Disse tidlige opdateringer kan skade ydeevnen og forhindre dig i at bruge Windows 10 som du altid har. Derfor anbefaler Microsoft ikke at aktivere Windows Insider Preview-opdateringer, hvis du kun har en enkelt Windows-pc.
Læs: Sådan får du Windows 10-opdateringer tidligt med Windows Insider
Sådan stopper du Windows Insider Preview-opdateringer, hvis du beslutter dig for at forlade programmet.

Start med at oprette en tilbageop af alle dine videoer, billeder, musik og dokumenter til et eksternt drev eller en cloud storage-tjeneste. Oprettelse af en backup kan spare dig for at miste filer, hvis du ikke kan stoppe tidlige opdateringer af Windows 10 eller din pc har problemer, mens du forsøger at stoppe tidlige opdateringer.
Læs: Sådan sikkerhedskopieres filer i Windows 10
Hvis du har en notesbog, tablet eller 2-i-1, skal du slutte den til en strøm stikkontakt. Windows 10 gør ikke store operativsystemændringer uden at din enhed er tilsluttet et stikkontakt.
Tryk derefter på eller klik på knappen Start knappen i nederste venstre hjørne af skærmen.
Tryk eller klik på tandhjulsikonet for at åbne Indstillinger app.

I appen Windows 10 Settings skal du trykke på eller klikke på Opdatering og sikkerhed. Det er i tredje række i vores screenshot, men det kunne være på et lidt andet sted på din computer.

Tryk eller klik på knappen Windows Insider Program mulighed i menuen til venstre på skærmen. I vores eksempel er denne mulighed nederst i den venstre navigation.
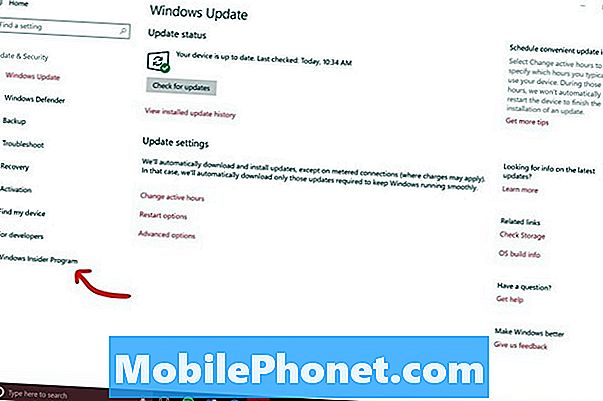
Giv Windows 10 en chance for at kontrollere din pcs konfiguration. Herefter skal dine Windows Insider Preview-opdateringsindstillinger vises.
Din ringindstilling bestemmer, hvor tidligt du får Windows 10-opdateringer. For eksempel bliver en bruger med hurtigindstillingen tændt, får nye funktioner, før andre gør det. Disse funktioner kan dog være meget buggy og skade din installation af Windows 10. For eksempel brød One Fast Ring-opdateringen Action Center og gjorde Startskærmen upålidelig før Windows 10 Fall Creators Update.
Læs: Windows 10 Fall Creators Update: 5 ting at vide
Drop-down under Hvilken slags indhold vil du gerne modtage? Bestemmer hvilken type tidlige opdateringer du ønsker. Med denne menu fortæller du Microsoft, om du vil installere opdateringer, der er under udvikling, eller spring til næste kommende Windows 10-opgradering.
Hvis du er sikker på, at du vil stoppe alle Windows Insider Preview-opdateringer, skal du trykke på eller klikke på knappen Stop Insider Preview Builds knappen øverst på skærmen.
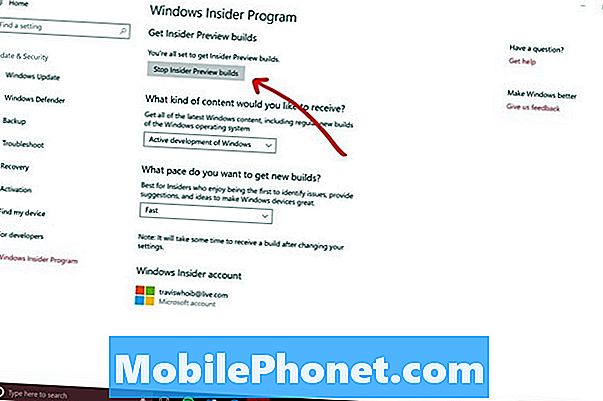
Nu er det tid til at vælge, hvordan du vil stoppe Windows Insider Updates til Windows 10. Microsoft giver dig masser af muligheder. Læs dem alle omhyggeligt, så du klikker på den rigtige for din situation.
Skift til en langsom kadence Flytter din pc fra hurtigopkald til langsom ring. Du får stadig opdateringer tidligere end de fleste brugere, men de opdateringer, du får, vil ikke have så mange fejl som de opdateringer, som medlemmer af Fast Ring får.
Pause opdateringer for et styke tid lader dig fortælle dit system ikke at installere Windows Insider Preview opdateringer for en dag eller mere. Din pc er stadig i Windows Insider-programmet, og dine opdateringer begynder igen, når du holder fast på dem, udløber.
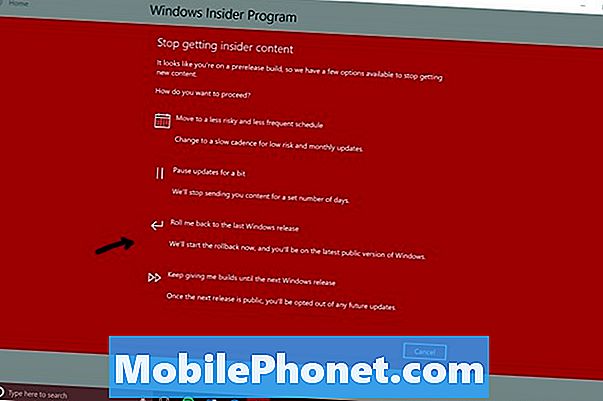
Rul mig tilbage til den sidste Windows release tager dig tilbage til den version af Windows 10, som offentligheden bruger. Lige nu er det Windows 10 Creators Update. Brug denne knap til at stoppe Windows 10 Insider opdateringer på din pc og gå tilbage til en mere stabil Windows 10 oplevelse. Hvis du er klar til at stoppe Insider opdateringer alt sammen, er dette den knap, du bruger.
Følg vejledningen på skærmen, indtil du har logget på den version af Windows 10, som alle uden for insiderprogrammet bruger. Hvis du er usikker på, om du har den rigtige version, skal du søge efter et vandmærke i nederste højre hjørne af dit display. Hvis der ikke er vandmærke, har du den samme version af Windows 10 som alle andre gør.
17 Bedste Surface Pro Alternativer i 2019




















