
Da Apple viste sin første iPhone lovede det enkelhed. Det var ikke nok at lave verdens mest avancerede smartphone. Enheden skulle være nem at bruge. iPhone OS, hvad der senere ville blive omdøbt til bare iOS, handlede om at gøre tingene simple, så iPhone-ejere kunne komme tilbage til deres liv. Der var ingen anmeldelse. Når en ny e-mail kom igennem, vises et stort rødt nummer på højre side af hvert appikon. I dag understøtter næsten enhver app disse små nummermeddelelser på iPhone og iPad.
De er praktiske, men meddelelsessymboler på din iPhone kan blive ret skandaløse afhængigt af de apps, du har installeret.Meget hurtigt kan din iPhone Home Screen gå fra et fredfyldt sted, du går for at få opdateringer om de seneste nyheder til et hav af røde prikker, som alle kræver din opmærksomhed. Sådan slukkes nummer notifikations badges på iPhone og iPad.

IPhone- og iPad-indstillinger-appen giver brugerne mulighed for manuelt at styre, hvilke typer meddelelser apps kan sende. Disse administreres på app niveau, hvilket betyder at du kan dræbe nogle eller alle meddelelser til enhver app du kan lide. Apple giver endda brugere mulighed for at tilpasse meddelelser fra de apps, de indeholder på iPhone og iPad. Lad os begynde.
Tænd din iPhone ved at trykke på tænd / sluk-knappen. Du skal også låse det op. Brug adgangskoden, som du normalt vil lægge i eller holde fingeren på den TouchID-udstyrede hjemme-knap under skærmen, hvis du har en iPhone 5s, iPhone 6 eller iPhone 6 Plus.
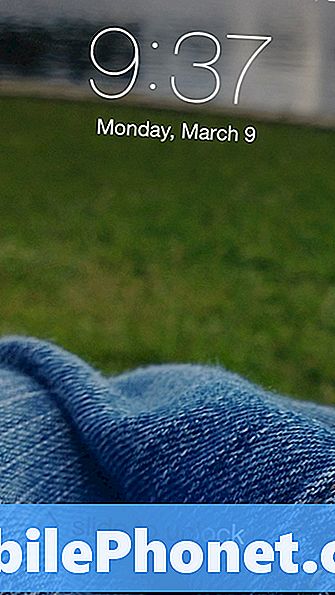
Velkommen til iOS Startskærm. Allerede i vores eksempel kan vi se, at der er mange røde ikoner spredt overalt. Se på din startskærm og noter de apps, du gerne vil stoppe med at tilstoppe din startskærm med meddelelsesmerker. Det kan hjælpe, hvis du havde et ark papir og en pen, der noterer de alvorligt irriterende apps, så du ikke behøver at skifte tilbage til startskærmen under processen.
Find og åben Indstillinger App.
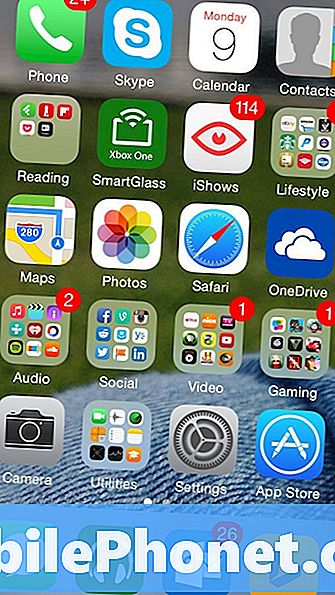
Trykke på underretninger i appen Indstillinger. Det er den femte indstilling fra toppen.
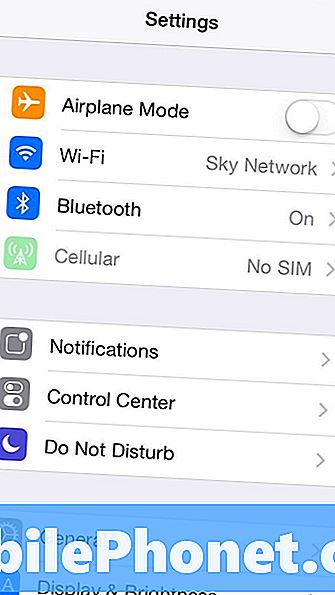
Velkommen til meddelelsesområdet. Herfra kan du vælge, hvilken rækkefølge Meddelelser vises i din Notifikationsskygge, slukke for lyde og dræne alarmer. Du kan også sætte en stopper for de enkelte meddelelsesmærker. Desværre tillader Apple ikke brugere at slukke meddelelsesmærker universelt. I stedet er det gjort på en app ved app-basis. Tag det papirark og tryk på navnet på den første app, du gerne vil slippe af med notits badges for. I vores eksempel vil vi slukke Mail Notification Badge. Så vi slår på Mail. Du skal trykke på navnet på, hvad app du gerne vil starte med.
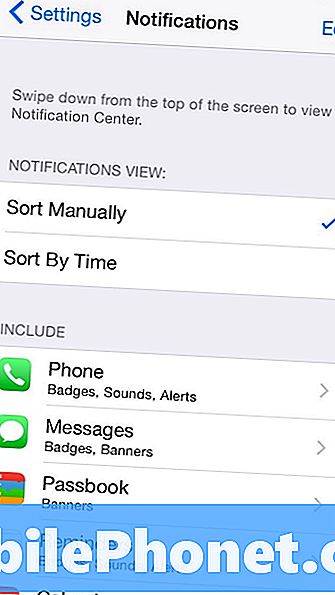
Skiften øverst på skærmen giver dig mulighed for at slukke for alle former for meddelelser, der kommer fra en bestemt app. Du vil være forsigtig, når du bruger denne indstilling. For nogle apps er det bare fornuftigt for nogle apps at kunne underrette dig, hvis noget går galt. Jeg vil sige, brug kun den skifte, hvis det er en app, der er særligt egregious - som et spil, der bare ikke vil stoppe at sende dig beskeder og bede dig om at lege med andre.
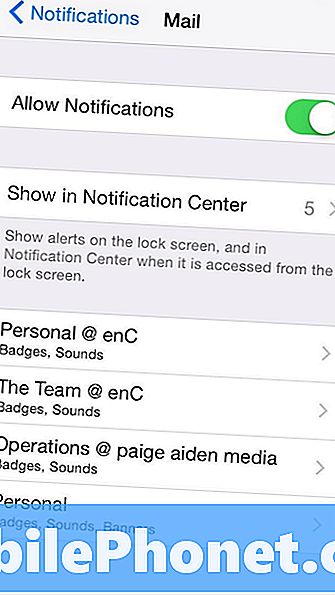
E-mail-meddelelser til individuelle e-mail-konti, så det du ser på din skærm, adskiller sig fra det, der er medtaget i eksemplet. Det vil sige, medmindre du også ændrer meddelelsesindstillinger for Mail. Lås for den switch, der siger Bad App-ikon. Det er den switch, du vil vende, så der ikke er nogen tal indstillet ud for dine appikoner. Herfra kan du også ændre andre meddelelsesindstillinger.
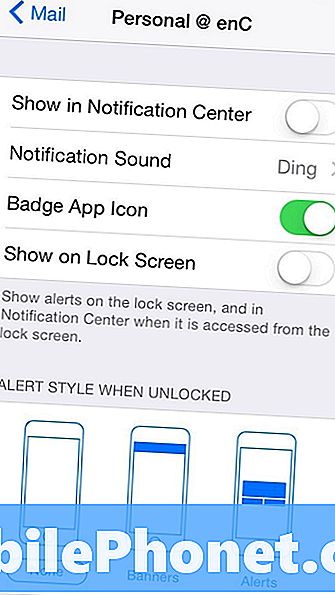
Skift Alert Style til Add Notification-bannere for dine individuelle apps, hvis de understøtter dem. Du kan også tilføje på skærmen alarmer, der tvinger dig til at lukke dem. Brug kun denne mulighed, hvis en app er helt kritisk for din dag. For eksempel er det nok en meget god idé at forlade meddelelsesindstillingerne til telefon- og meddelelsesapps alene. Det skyldes, at din hjerne allerede nu er blevet husket, hvordan disse apps virker, og hvordan du ved, når du har savnet noget vigtigt. Hvis du har afinstalleret en app, geninstallerer den ikke gendannelsesindstillingerne, du havde.
Tryk på knappen Hjem på skærmen for at gå tilbage til din app-startskærm. Den app, du lige har ændret, bør ikke have et meddelelsesmærke ved siden af det. Gør det bare for alle de andre applikationer, der kan generer dig.


