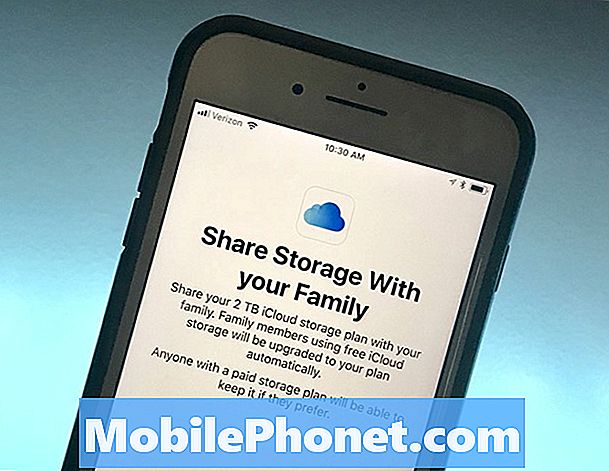Indhold
- Hvor lang tid tager iPhone X Setup?
- Sådan opsættes iPhone X
- Sådan aktiveres iPhone X
- Vælg opsætningsindstilling
- Setup Face ID
- Sådan gendannes din gamle iPhone til din iPhone X
- Afslut iPhone X Setup
- x-doria Defense Lux iPhone X-sag
Sådan konfigureres iPhone X og derefter hvordan du gendanner fra en sikkerhedskopi, så din nye iPhone er klar til at gå lige hvor du slap af på din gamle.
Vi viser dig hvordan du konfigurerer iPhone X, hvordan du gendanner fra en sikkerhedskopi, og hvor lang tid det tager at konfigurere iPhone X. Det er ligegyldigt, hvor du køber iPhone X, det vil alle indstille det samme. Sommetider vil personen i butikken komme hurtigere gennem opsætningen, hvilket efterlader dig spørgsmål om ting, de hoppede over. Du kan altid fabriksindstille iPhone X, så snart du kommer hjem fra butikken og begynder igen, så du kan gendanne fra iCloud, mens du er hjemme.
Hvor lang tid tager iPhone X Setup?

Her er alt hvad du behøver at vide om opsætning af iPhone X.
Planlæg at bruge omkring 10 minutter til at konfigurere din iPhone X fra det tidspunkt du tager det ud af kassen, til det tidspunkt du kan begynde at bruge det til tekst, foretage opkald og komme online. Det vil tage længere tid at gendanne fra en iCloud-backup eller fra en iTunes-backup. Hvis du vælger en iCloud Restore, kan du bruge din iPhone, mens dette er færdig, men hvis du gendanner fra iTunes, skal den være knyttet til din computer, og du kan ikke bruge den hele tiden.
Planlæg i mindst en time eller to for en iCloud Restore og omkring 30 til 60 minutter til en iTunes-gendannelse. Dette vil variere afhængigt af, hvor meget data du har, og hvor mange apps du skal gendanne til din nye iPhone X.
Sådan opsættes iPhone X
Når du tager iPhone X ud af boksen, starter den og indtaster højre ind i opsætningen. Du skal allerede have din gamle iPhone sikkerhedskopieret. Hvis det ikke er det, skal du gøre det, før du kommer for langt i processen. Du kan kun gendanne fra en iCloud-backup til din iPhone X fra en opsætning, så hvis du springer over det nu, skal du nulstille iPhone og gøre det hele. Hvis du ikke har gjort det endnu, skal du sikkerhedskopiere din iPhone X nu.
- Sådan sikkerhedskopieres iPhone til iTunes
- Sådan sikkerhedskopieres til iCloud
Sådan aktiveres iPhone X

Aktivér din iPhone X på din operatør for at komme i gang.
Som en del af Phone X-opsætningen skal du aktivere din iPhone X. Dette kan ske i butikken, men hvis ikke skal du gøre det som den første del af opsætningen.
Enten skal du sætte dit SIM-kort i den nye iPhone, eller du skal oprette forbindelse til WiFi eller mobil og tillade iPhone X at kontakte din operatør for at få setup og online. Denne proces skal tage mindre end et minut og være ret automatisk. Hvis du har problemer, skal du sandsynligvis ringe til din operatør for at få dem til at ændre en indstilling på backend.
Vælg opsætningsindstilling
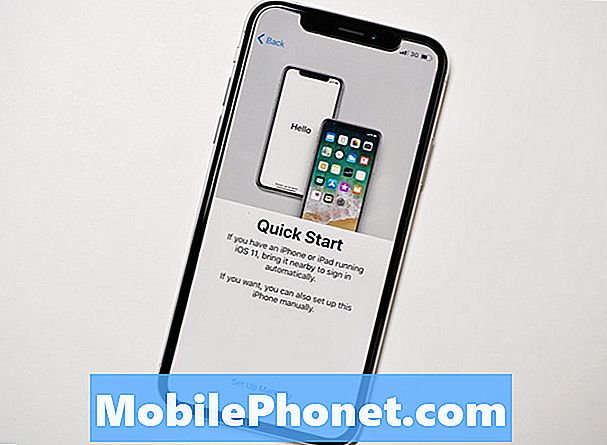
Du kan strømline meget af processen ved at bruge en ny iOS 11 opsætningsindstilling.
Du kan medbringe en iPhone, der kører iOS 11 tæt på din iPhone X, for at automatisere en masse installationsprocessen. Hvis du vil, gør dette, og du kan scanne en kode på den gamle telefon med din iPhone X. Dette automatiserer mange indstillinger og er en nem måde at komme i gang. Hvis du vil have mere kontrol, skal du fortsætte med nedenstående anvisninger.
Setup Face ID

Komplet iPhone X Face ID opsætning.
Apple beder dig næste gang oprette Face ID. Dette er en erstatning for Touch ID, der scanner dit ansigt for at låse op for iPhone X. Tryk på på Kom godt i gang, og så skal du flytte hovedet rundt i en cirkel for at træne iPhone til dit ansigt. Du skal gøre to ansigtsscanninger, så skal du oprette en adgangskode.
Når denne proces er færdig, kan du vælge dine gendannelses- og opsætningsindstillinger.
Sådan gendannes din gamle iPhone til din iPhone X
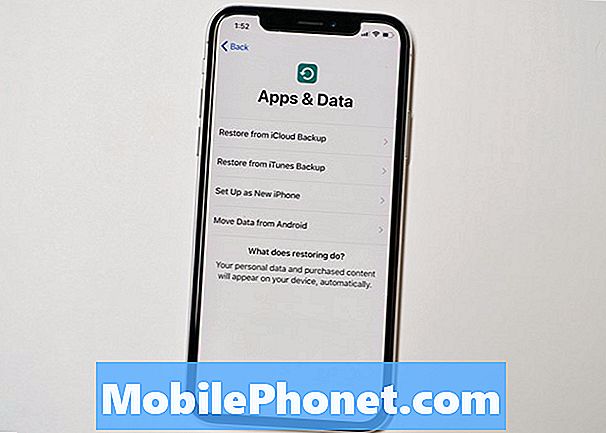
Sådan gendannes din gamle iPhone til iPhone X.
Den næste ting du kommer på, vil være en mulighed for, hvordan du vil opsætte din iPhone X. Der er fire valg, og der er ikke noget forkert valg. Det er her, du skal beslutte, om du gendanner fra en backup, opsætter som en ny iPhone eller skifter fra Android.
- Gendan fra iCloud Backup - Gendan ved at downloade fra en iCloud backup.
- Gendan fra iTunes Backup - Gendan ved at tilslutte til din computer.
- Opsætning som en ny iPhone - Start fra bunden og lad apps, du ikke bruger, og gamle iPhone-problemer, ikke gå efter.
- Flyt data fra Android - Synkroniser hurtigt vigtige data fra en Android-telefon til iPhone.
Mange brugere vil gerne gendanne fra en backup. Gendannelse fra en iCloud-backup sætter alt tilbage på plads, herunder dine apps og dine meddelelser. Hvis du gendanner fra iTunes, skal du omarrangere ting, og du skal muligvis indtaste dine adgangskoder igen. Opsætning fra en ny telefon er fantastisk, hvis din gamle iPhone har mange problemer, eller du vil ikke have alle dine apps bragt over. Den endelige mulighed er smart, hvis du skifter fra Android og er ganske flot.
Når du vælger muligheden for at gendanne, skal du vælge, hvor du i øjeblikket sikkerhedskopierer din gamle iPhone. Hvis det er iCloud, gå den rute og log ind med dit Apple ID og adgangskode. Hvis det er iTunes, skal du slutte til din computer for at gendanne fra denne backup.
Afslut iPhone X Setup
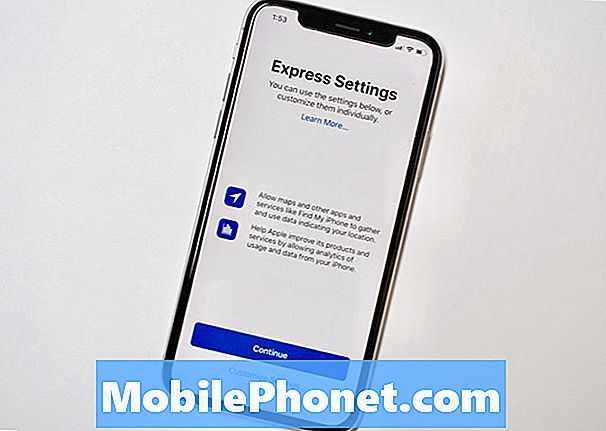
Vælg ekspres eller brugerdefineret iPhone X opsætning.
Når genoprettelsesprocessen starter, kan du arbejde på de endelige installationsindstillinger. Du kan vælge at bruge ekspresindstillinger, eller du kan manuelt konfigurere hver indstilling ved hjælp af indstillingen Tilpas indstillinger.
Setup Siri - Træn iPhone X for at lytte til din stemme, så du kan sige "Hey Siri" for at begynde at bruge voice assistenten.
Del data med Apple & Developers - Bestem, om du vil have enhedsinfo delt med disse kilder.
True Tone Display - Du kan se forskellen, men du kan ikke ændre nogen indstilling på denne skærm. Vi anbefaler alligevel at forlade True Tone.
Derfra skal du trykke på et par skærmbilleder af, hvordan du bruger udskiftningen af hjemmehovedet til iPhone X, og så kan du svinge op for at gå til startskærmen. IPhone X vil fortsætte med at gendanne fra en iCloud-backup, hvis du vælger denne mulighed, og du kan fortsætte med at bruge den. Du skal muligvis opsætte nogle apps eller logge tilbage til nogle tjenester afhængigt af de valgte muligheder.
Nu er du klar til at gå. Sådan bruger du Animoji og hvordan du bruger iPhone X Control Center til at komme i gang.
De bedste iPhone X-tilfælde