
Indhold
- Hvad er iCloud Drive?
- iCloud Drive Apps
- Sådan tænder du iCloud Drive på iPhone og iPad
- Sådan bruger du iCloud Drive på iPhone eller iPad
- Sådan bruger du iCloud Drive på Mac
- Sådan bruges iCloud Drive på Windows
- iOS 8 vs iOS 7 Walkthrough - Startskærm
Apples iCloud Drive er en ny online-lagringsmulighed, der fungerer på tværs af iOS 8 og OS X Yosemite. Denne iCloud Drive setup guide viser dig, hvordan du tænder iCloud Drive, sætter den op, og hvordan du bruger tjenesten.
Med iCloud Drive på din iPhone, iPad og Mac kan du sikre dig, at du altid har adgang til dine filer og data. Tjenesten er endda kompatibel med Windows-computere, så du kan se dine filer fra enhver enhed.
iCloud Drive er ny til iOS 8 og OS X Yosemite med en lille mængde lager inkluderet gratis og planlægger fra 99 cent til $ 20 om måneden afhængigt af hvor meget lagerplads du har brug for.

Lær, hvordan du konfigurerer iCloud Drive og bruger den på iPhone, iPad, Mac og Windows.
Her er et nærmere kig på iCloud Drive, forklarer hvad det er, hvordan du kan sætte det op og hvad du kan gøre med det nu.
Du skal sørge for at alle dine enheder er på iOS 8 og OS X Yosemite, før du begynder at bruge iCloud Drive. Når du har skiftet over nogen enheder på de ældre versioner, vil det ikke være muligt at bruge filer, der er gemt her.
Hvad er iCloud Drive?
iCloud Drive er en online opbevaring og synkroniseringstjeneste fra Apple. Det er som Dropbox, Box.net og andre online-lagringstjenester, men det omfatter dybere integration med iPhone, iPad, iPod touch og Mac på OS X Yosemite.
Apple begrænser ikke iCloud Drive til Mac. Du kan kun bruge tjenesten på mobile enheder fra Apple, men der er en iCloud Drive-app til Windows. Dette er en del af iCloud-kontrolpanelet, som opretter en særlig mappe til dine iCloud Drive-filer på Windows.

Lær, hvad iCloud Drive er, og hvad det kan gøre for dig.
På OS X Yosemite er der en ny iCloud Drive-fil i Finder, der viser dine filer. Du kan trække og slippe nye filer her, og de vil dukke op på iPhone eller iPad i kompatible apps, der arbejder med tjenesten.
Du får 5 GB iCloud Drive-opbevaring gratis. Du kan købe mere iCloud-opbevaring til et månedligt gebyr. Her er hvor meget mere iCloud Drive-lageromkostninger. Dette omfatter opbevaring til dine fotos og til iCloud-sikkerhedskopier. Du kan gå til Indstillinger -> iCloud -> Opbevaring -> Skift lagerplan -> Vælg lagerindstillingen -> Køb -> Indtast adgangskode at opgradere til mere lagerplads fra din iPhone eller iPad.
- 20GB - $ 0,99 per måned
- 200GB - $ 3,99 per måned
- 500GB - $ 9,99 per måned
- 1TB - $ 19,99 per måned
Hvis du skal bruge dine filer på Android eller Windows Phone, bør du overveje at holde sig til en tjeneste som Dropbox, der fungerer på tværs af mobilenheder.
iCloud Drive Apps
Der er ingen iCloud Driver apps til iPhone, iPad, Mac eller Windows. Dette er ret forvirrende, især på iPhone eller iPad. Sådan fungerer det på hver af disse enheder.
Når du installerer OS X Yosemite, er iCloud Drive tændt og vises i Finder. På venstre side er der en liste over mapper, og du bør se iCloud Drive. Du kan trække filer eller mapper her, og de vil uploade til iCloud.
Du kan downloade iCloud Kontrolpanel til Windows for at aktivere iCloud Drive på Windows, og derefter kan du tilføje filer til en iCloud Drive-mappe på din Windows-computer.
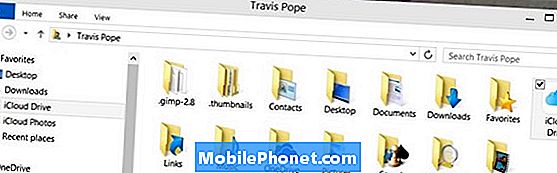
Du skal gå til Finder eller Explorer på Mac eller Windows for at få adgang til iCloud Drive.
Det ser ud til, at der er en iCloud Drive iPhone app eller iPad app, men der er ikke. I stedet er der apps, der arbejder med iCloud Drive og tillader brugere at få adgang til iCloud Drive og de filtyper, de kan åbne. For eksempel hvis du åbner sider til iPhone eller iPad, finder du dine kompatible filer.
Forhåbentlig ser vi Apple eller en tredjeparts tilbyder en iCloud Drive-app med adgang til filer mere som om der findes på Mac og Windows i den nærmeste fremtid, men i øjeblikket er der ingen iCloud Drive-app, kun apps der understøtter iCloud Drive.
Sådan tænder du iCloud Drive på iPhone og iPad
Du har brug for iOS 8 installeret på din iPhone eller iPad for at kunne bruge iCloud Drive. Dette omfatter opdateringer til iOS 8 som iOS 8.0.2 og iOS 8.1. Når du opgraderede, var der et spørgsmål, der spurgte, om du ønskede at slå iCloud Drive på. Hvis du vælger ja, er du allerede i gang, men hvis ikke, skal du følge disse trin. Du kan også bruge disse anvisninger for at kontrollere, om iCloud er tændt for den iPhone eller iPad.
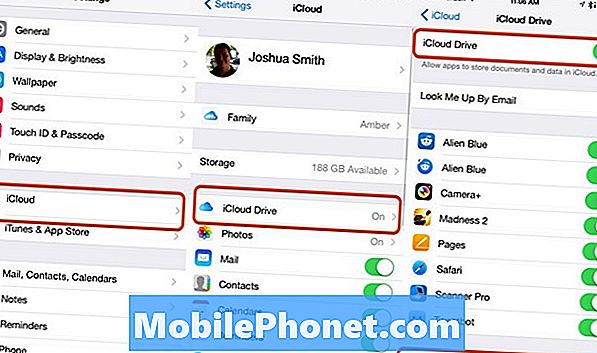
Sådan konfigurerer du iCloud-drevet på iPhone og iPad.
Gå til Indstillinger -> iCloud -> iCloud Drive -> Til. Med den serie af haner har du aktiveret iCloud Drive på din iPhone eller iPad. Du skal sørge for, at dette er på tværs af alle dine iOS-enheder. Du vil måske sluk brug Cellular Data på denne skærm hvis du ikke har en stor dataplan.
Hvis du ejer andre enheder, der ikke er opgraderinger, vil du se en pop op advarsel. Hvis du planlægger at slå iCloud Drive til alle dine iOS-enheder og installere OS X Yosemite på din Mac, kan du fortsætte uden bekymringer og derefter tænde tjenesten på dine andre enheder.
Sådan bruger du iCloud Drive på iPhone eller iPad
Da der ikke er nogen iCloud Drive app, har du brug for apps, der arbejder med iCloud Drive, for at bruge tjenesten på iPhone eller iPad. Lige nu er der ikke et stort antal iCloud Drive apps til iPhone og iPad, men udviklere tilføjer support, og det skal snart være en fælles mulighed.
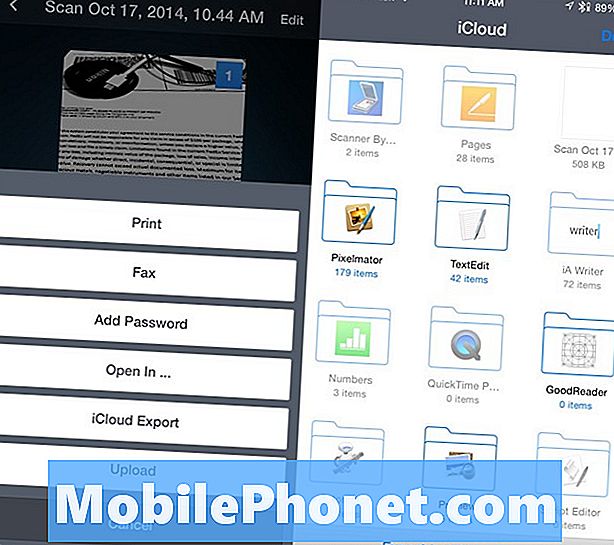
Du har brug for iCloud Drive apps til at bruge tjenesten på iPhone eller iPad.
Når du bruger en app, der understøtter den nye funktion, kan du f.eks. Pages eller Scanner Pro se en mulighed for at bruge iCloud. På Sider er det en del af at gemme et nyt dokument, og i Scanner Pro kan du vælge iCloud Export.
Når du har gjort dette, vil du se en liste over iCloud Drive mapper og filer, som du kan navigere rundt. Du kan vælge, hvor du skal gemme filen eller hvorfra du skal åbne en fil. Når du gemmer en fil, vises her på din Mac eller Windows-computer næsten øjeblikkeligt med en god forbindelse.
Sådan bruger du iCloud Drive på Mac
Brug af iCloud Drive på Mac er lige så simpelt som at installere OS X Yosemite. Når du har installeret den gratis opdatering, er iCloud Drive aktiveret som standard, og det vises i Finder, som du kan se nedenfor.
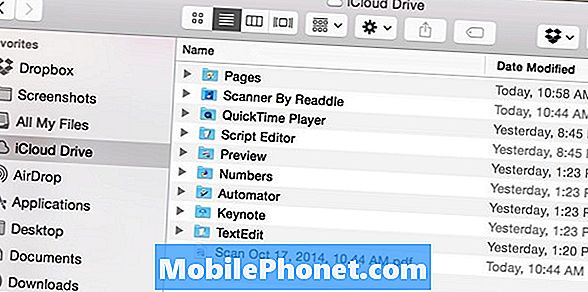
Se efter iCloud Drive i din Finder på Mac.
Når du uploader en fil fra iPhone eller iPad, vises den i denne mappe. Du kan også tilføje nye mapper og filer fra Mac ved at trække og slippe. Du kan styre din opbevaring ved at tilføje nye mapper og organisere ting på en Mac, ligesom enhver anden mappe på din computer.
Sådan bruges iCloud Drive på Windows
På Windows skal du installere iCloud Control panelet og derefter tænde iCloud Drive. Denne iCloud Drive til Windows Guide går dig igennem denne proces.
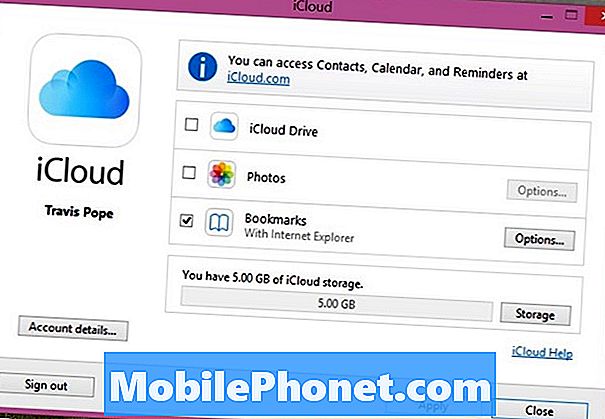
Installer iCloud-kontrolpanelet for at bruge iCloud Drive på Windows.
Når du har installeret iCloud-kontrolpanelet på Windows, kan du se en iCloud Drive-mappe under dine favoritter på Explorer. Her kan du se dine filer.
Du kan trække og slippe andre filer eller mapper til dette sted, og de vil være tilgængelige på din iPhone eller iPad. Når du uploader til iCloud Drive fra din iPhone, vises filen her kort efter.
Hvad er nyt i iOS 8





















