
Indhold
Modtagelse eller gave af en Xbox En bør være en meget spændt tid. Xbox One er ikke bare en enhed, der spiller videospil fra Microsoft og udgivere fra tredjeparter, det er en stuen computer, en enhed, der vil lade nogen gøre næsten alt, hvad de gerne vil gøre. Det kan prale af live tv-integration, YouTube streaming, en musik service og tonsvis af apps, der tilføjer endnu mere funktionalitet.
Hvis al den funktionalitet har en omkostning, er det enkelhed. For nogle kan Xbox One være en ret skræmmende ting at installere. Ting er værre for dem kort tid, der ikke har brugt tid på at oprette en videospilkonsol før.

Læs: Hvilken ferie 2015 Xbox One Bundle skal du købe?
Sådan konfigurerer du en Xbox One.
Før vi begynder
Før vi begynder at konfigurere din nye Xbox One-konsol, er det meget vigtigt, at du samler de materialer, du skal bruge for at få alt gjort. Gør dette prep arbejde nu vil spare dig lidt fritid senere.
Hver Xbox One-underholdningskonsol har indbygget Wi-Fi. Det betyder, at det kan oprette forbindelse til trådløse netværk uden ekstra tilbehør. For at denne funktion skal fungere, skal du have en internetforbindelse og en router. Chancerne er, at hvis du ikke ved, hvad en router er, men har internetadgang, gjorde Comcast, Time Warner og Verizon alt installationsarbejdet til dig. Søg efter et klistermærke på din router for at få PIN-koden eller adgangskoden til dit trådløse netværk.
Bemærk, at hvis du sætter din Xbox One nær en router, kan du springe over PIN-koden. I dit tilfælde er det bedre at tilslutte Xbox One direkte til din router ved hjælp af et Ethernet-kabel. Bemærk, at Microsoft ikke indeholder et Ethernet-kabel med Xbox One.
Virksomheden omfatter også et Xbox One Wired Chat Headset, Xbox One Wireless Controller og et enkelt sæt batterier for at tænde din controller. Virksomheden indeholder også et enkelt HDMI-kabel til tilslutning af Xbox One direkte til et fjernsyn. Hvis du vil tilslutte Xbox One direkte til dit kabel- eller satellitboks for at understøtte live-tv, skal du bruge et andet HDMI-kabel. Vi foreslår at genoptage kablet, der er forbundet til dit fjernsyn og Xbox One allerede.
Sørg derefter for, at du kender dit Microsoft-brugernavn og adgangskode. Microsoft-konti bruges til alt, hvad virksomheden gør, fra Outlook.com til Xbox 360 og Windows 10. Hvis du allerede bruger en Microsoft-tjeneste, har du en Microsoft-konto. Hvis den konsol, du konfigurerer, er til et barn, skal du konfigurere konsollen ved hjælp af din Microsoft-konto, og opret derefter en separat konto for dem senere. Dette giver dig mulighed for at udnytte konsolets forældrekontrolfunktioner.
Tilslutning af kabler
Udpak alt, der følger med din Xbox One-konsol. Igen, hver Xbox One leveres med et chat-headset, HDMI-kabel, strømkabel, strømforsyning og selve konsollen. Også inkluderet er en enkelt Xbox One Wireless Controller og et sæt AA-batterier til den Xbox One Wireless Controller.
Tilslut HDMI-ledningen, der fulgte med din konsol, til HDMI-porten på dit fjernsyn.

Tilslut strømkablet til den mursten strømforsyning, der fulgte med din konsol.

Slut nu slutningen af strømforsyningen til Xbox One.

Tilsluttet HDMI-kablet til HDMI-porten mærket Til tv på bagsiden af din Xbox One.

Pakke AA-batterierne ud og læg dem i din Xbox One Wireless Controller. Skub ryggen på Xbox One-controlleren op, så du kan indsætte batterierne.
Enhver, der kun bruger Xbox One til videospil og underholdningsapps, kan stoppe her, deres Xbox One-hardwareopsætning er afsluttet. Brugere, der planlægger at bruge Xbox One til at styre deres tv og kabelboks, skal gå lidt længere. Til at begynde med skal de bruge en Xbox One-bundle, der følger med en Kinect Sensor. Kinect Sensoren kan købes separat for $ 99 hos Best Buy, GameStop og andre detailforretninger.
Sæt Kinect-sensoren på en flad overflade foran dit fjernsyn, og sæt den direkte i din Kinect-port på Xbox One-konsollen. Denne port har et kamerasymbol overhovedet af det. Kinect trækker strøm fra konsollen selv. Som sådan er der ingen dedikeret netledning til den.
Softwareopsætning
Tryk på Xbox Logo på din controller. Sørg for, at din trådløse controller er parret med din konsol ved at trykke på Sync-knappen på din controller og på venstre side af din konsol samtidig. Tryk først på knappen på din controller.

Tryk nu på knappen på siden af din konsol. Når den er tilsluttet, lyser controllerens Xbox-logo hvidt.

Vælg dit sprog.

Vælg dit trådløse netværk fra listen over netværk, som din konsol har registreret. Hvis du har forbindelse til et Ethernet-kabel, kan du ikke se dette trin.
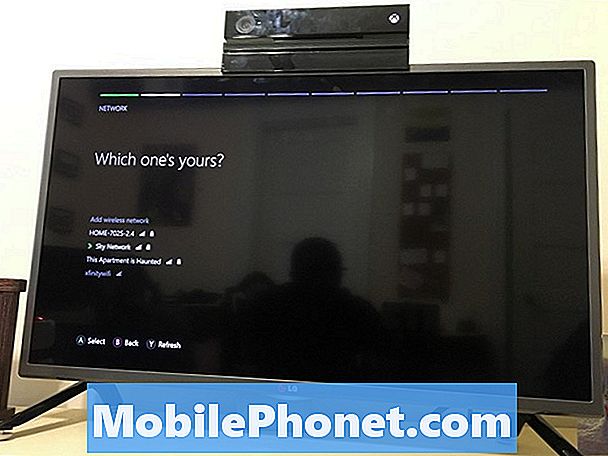
Indtast adgangskoden eller PIN-koden for dit trådløse netværk.
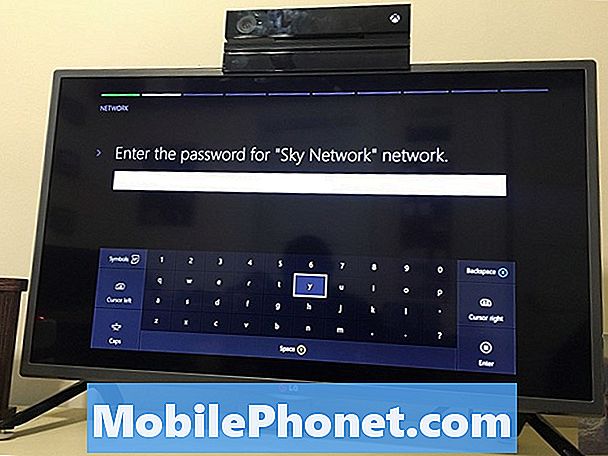
Vælg Blive ved.
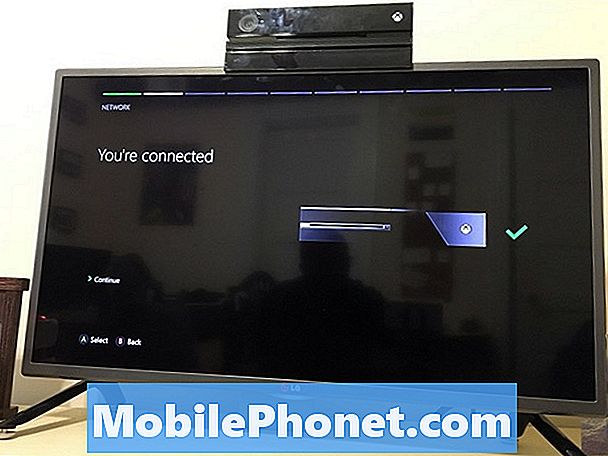
Vælg det land du bor i. Vælg derefter Næste.
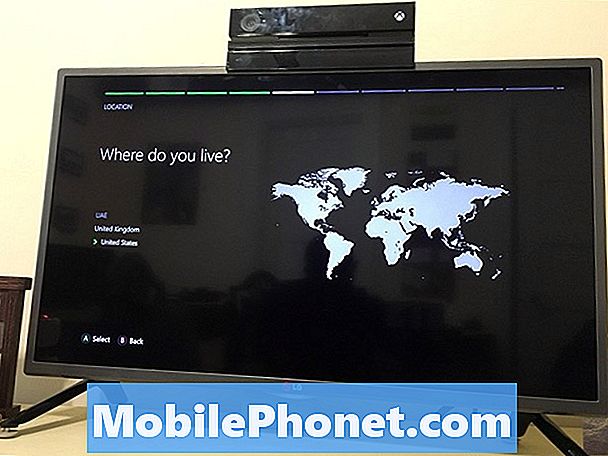
Vælg din tidszone. Vælg derefter Næste.
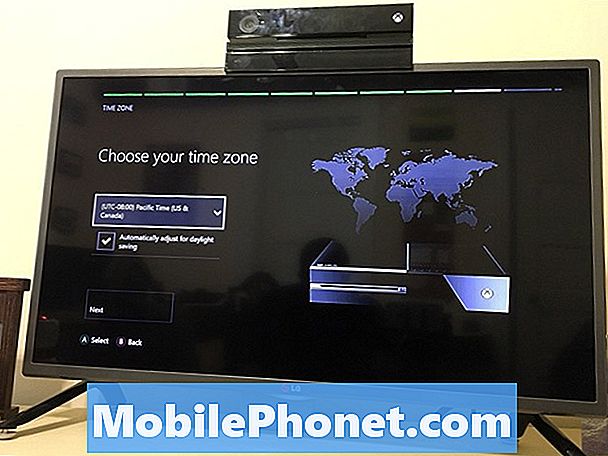
Denne skærm giver dig mulighed for at vælge mellem de forskellige strømindstillinger, der er tilgængelige for Xbox One-ejere. Vælg Næste.
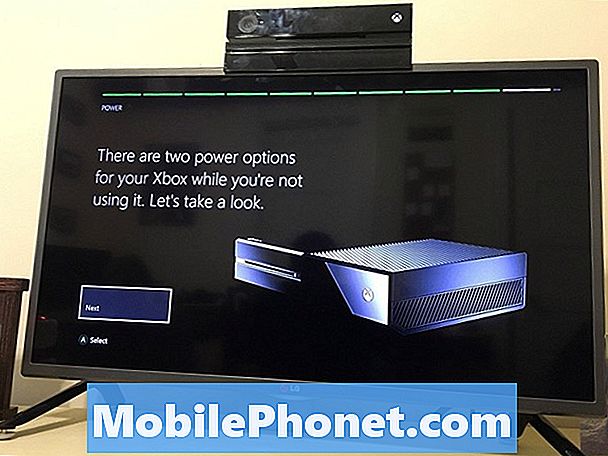
Her er en sammenfatning af forskellene i Power Options. Energibesparende betyder, at din konsol bliver helt afbrudt, når du ikke bruger den, og sparer dig lidt på din strømregning hver måned. Instant-On lader din konsol køre med et minimum af strøm og forbliver forbundet til internettet. Med denne tilstand downloader konsollen automatisk softwareopdateringer og spilopdateringer automatisk, plus du kan tænde din konsol sammen med SmartGlass-companion-apps.
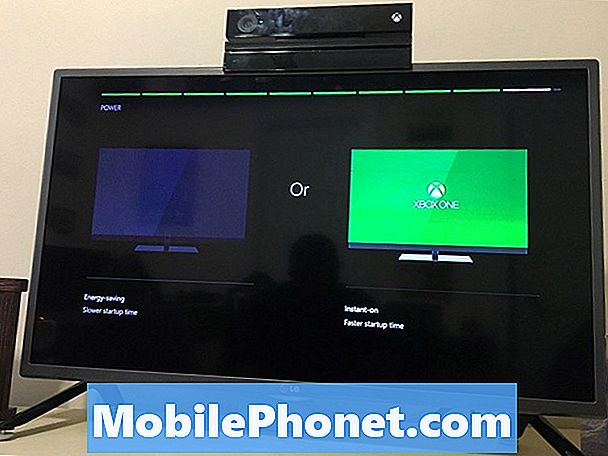
Vælg Strømtilstand som du gerne vil bruge.
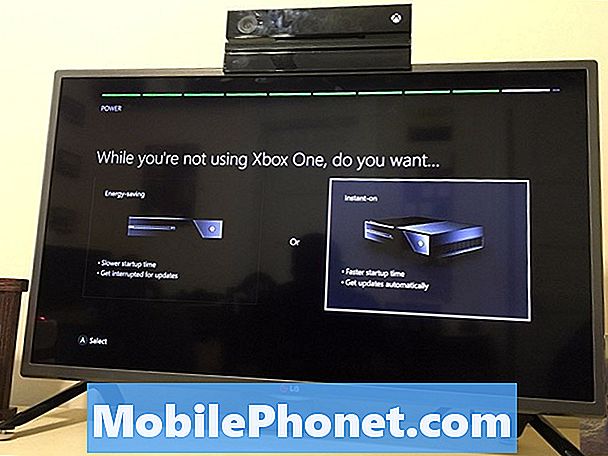
Vælg Næste.
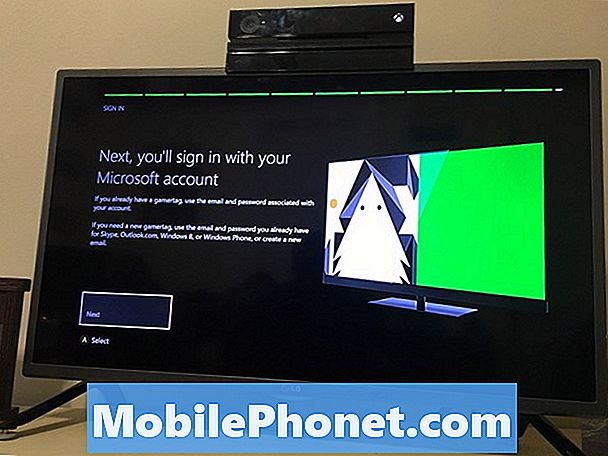
Indtast brugernavnet til din Microsoft-konto, eller opret en helt ny Microsoft-konto, hvis du foretrækker det. Hvis du allerede har en konto fra Xbox eller Windows 10, er det bedst at bruge den konto, du allerede har.
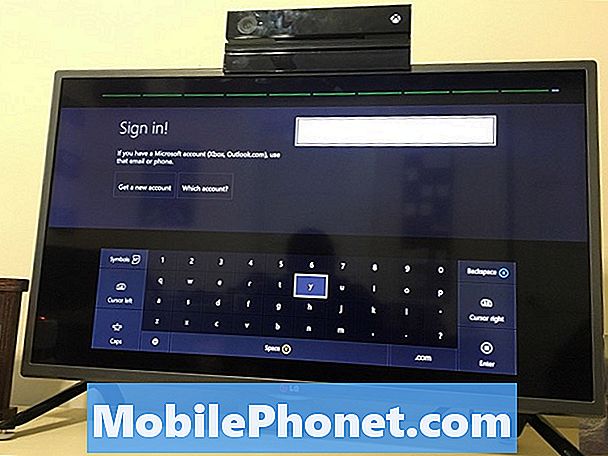
Skriv dit kodeord.

Vælg Næste at acceptere Microsofts privatlivspolitik. Du kan ikke fortsætte, medmindre du accepterer det.
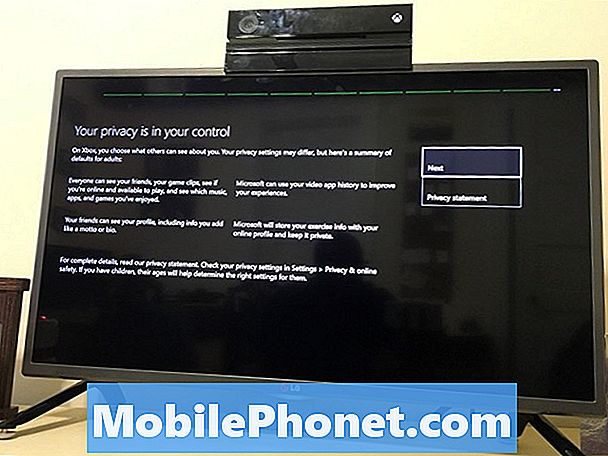
Vælg Gør det hurtigt, gør det magisk hvis du gerne vil logge ind automatisk og have en Kinect sensor.
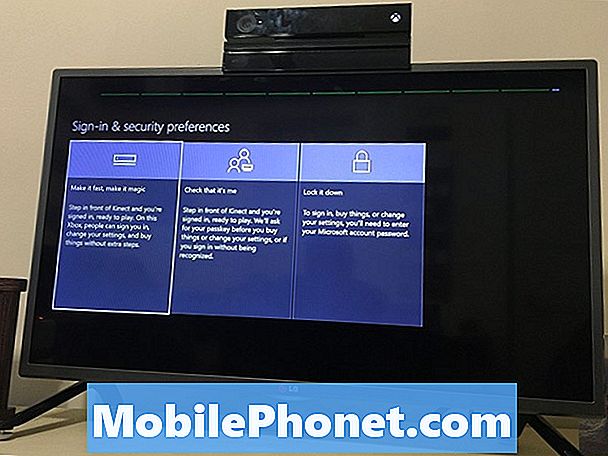
Vælg Det er mig hvis din Kinect-sensor kan se dig.
Vælg Næste.
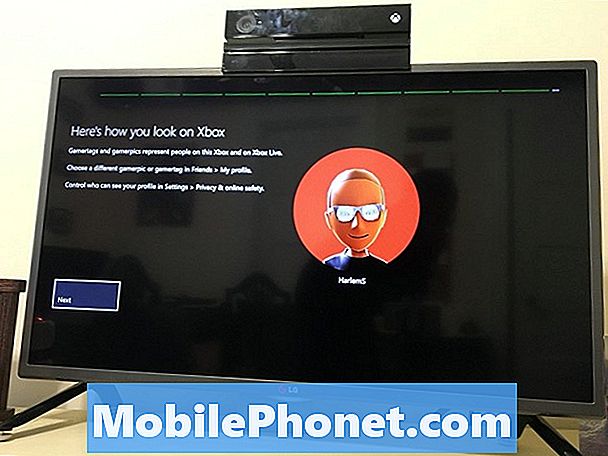
Vælg en accentfarve og vælg derefter Næste.

Det er det, du har gjort det gennem den grundlæggende Xbox One installationsproces. Held og lykke med din nye konsol. Indsæt din første spil disk for at begynde at installere dine spil. Hvis du har modtaget digitale koder med din konsol til gratis spil, skal du føje dem til din samling i butiksområdet.
Hvis du har en Kinect-sensor, vil Xbox One bede dig om at indstille sine indstillinger automatisk.


