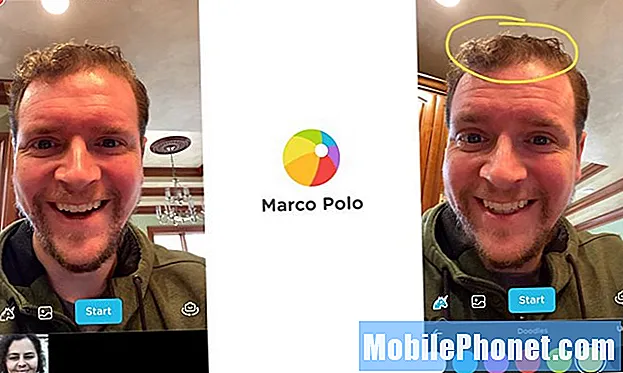Indhold
De fleste mennesker har hørt om den gratis Windows 10 Upgrade nu. Tilgængelig direkte fra Microsoft, opdateringen bringer nye funktioner til enhver pc, der kører Windows 7 eller Windows 8. Windows Vista-maskiner kan sandsynligvis køre opdateringen også, men Microsoft giver ikke dem gratis. For opgradere er installationsprocessen for Windows 10 ret lige fremad.
Millioner optager notebooks, desktops, tabletter og 2-i-1'er, der kører operativsystemet. For disse brugere med nye enheder er opsætningen ret strømlinet. Sådan konfigurerer du din Windows 10-notesbog, skrivebord eller tablet.

Før vi begynder
Før du begynder at konfigurere din Windows 10-enhed, er der nogle ting, du har brug for for at gøre processen lidt glattere. Du skal ikke bekymre dig, du skal ikke købe ekstra software eller tilbehør.
Hvad du vil gøre, er at sørge for, at du kender dit Microsoft-konto brugernavn og adgangskode. Windows 10 bruger Microsoft-konti til at drive sine apps og indbygget butik til film, tv-shows, spil og apps. At kende din tid forud for tiden kan fremskynde processen. Hvis du har Windows 8 på en anden pc, skal du gå til appen Indstillinger og se i Kontoområdet for dit Microsoft-konto brugernavn. Din adgangskode, kunne og sandsynligvis er den samme adgangskode, som du bruger til at logge ind på den pågældende pc. Hvis du ikke allerede har en Microsoft-konto, er det fint. Du kan oprette en under opsætningen.
Sørg også for at kende din routerens PIN-kode eller adgangskode for at komme online. Routere, der leveres af kabelvirksomhederne selv, har deres adgangskoder på dem med en etiket, som regel. Chancerne er, at koden er skrevet ned for dig, hvis et familiemedlem opretter din router. Internetadgang er ikke nødvendig, men det gør installationsprocessen for Windows 10 så meget lettere.
Installationsprocessen
Start installationsprocessen ved at tilslutte din nye Windows 10 notebook, desktop eller tablet til en stikkontakt, så den oplades, når du får alt i orden. Tryk nu på tænd / sluk-knappen. Se i din enheds medfølgende læsning på knapplacering, hvis du ikke ved, hvor strømknappen er.
I de nærmeste øjeblikke ser du et logo fra firmaet, der lavede din nye enhed og et spindelhjul lige under det.
Velkommen til den første Windows 10 opsætningsskærm. Her skal du vælge et tastaturlayout, hvis din enhed har en berøringsskærm, din tidszone og et par andre detaljer. Tryk eller klik Næste.

Nu skal du godkende de forskellige juridiske vilkår, som Microsoft og din hardwareproducent tilbyder. Til denne vejledning bruger vi en Lenovo-maskine med separate servicevilkår for selve hardware. Opsætning af enhver Windows 10-enhed kræver, at du accepterer både Microsoft og maskinproducentens vilkår. Det er ikke valgfrit. Klik eller tryk på Acceptere.

Det er her, hvor trådløs forbindelse bliver vigtig. Du skal angive adgangskoden eller WEP-nøglen til dit trådløse netværk.Bemærk, at hvis din notesbog, skrivebord eller tablet er tilsluttet via et netværkskabel, kan du slet ikke se denne skærm.

Hvis din router understøtter WPA-godkendelse, bliver du bedt om at trykke på en fysisk knap på din router. Dette sparer dig fra at skulle indtaste en adgangskode overhovedet.

Tryk let på eller klik på Lær mere for at udforske alle de forskellige indstillinger på lavt niveau, som Windows 10 understøtter. Det anbefales at du bare går med Brug ekspresindstillinger i næsten enhver situation.

Hvis din pc er tilsluttet til internettet, vil den nå ud til Microsofts servere for at finde de nyeste opdateringer af Windows 10 på dette tidspunkt. Da det anvender disse opdateringer, bør du ikke slukke for din enhed.

Nu skal du angive dit brugernavn og adgangskode til din Microsoft-konto, og vælg Log ind. Hvis du ikke har en Microsoft-konto, skal du oprette en ved at klikke på Skab en link. Microsoft giver dig også mulighed for at springe over dette trin og oprette en lokal brugerkonto, der ikke er bundet til nogen Microsoft-tjenester overhovedet. Det er en god idé at bruge dette, hvis du ikke har forbindelse til Microsofts tjenester, men dårligt, hvis du vil streame musik i Groove, se tv-shows i Film og TV, download apps via butikken og brug Cortana's personlige assistent. Bare rolig, hvis du ikke er sikker, kan du senere tilføje en Microsoft-konto til dit brugerkonto, hvis du vil.

Opret nu et pinnummer til brug sammen med din enhed. Du kan også klikke eller trykke på Spring over dette hvis du ikke vil bruge en PIN-kode og foretrækker et kodeord. Bemærk, at du ikke har en PIN-kode som sikkerhedskopi betyder, at du ikke kan logge ind med dit ansigt eller med et fingeraftryk, hvis din enhed har hardware, der understøtter disse muligheder.

Klik eller tryk på Brug Cortana hvis du er åben for at gøre brug af Microsofts personlige assistent. Den er tilgængelig på smartphones og tablets, der kører Windows, iOS og Android nu.

Læs: Sådan bruges Cortana i Windows 10
Efter lidt mere tid på at oprette apps, er din Windows 10 opsætning færdig. Du bliver automatisk taget til skrivebordet og Startmenuen / Startskærmen.