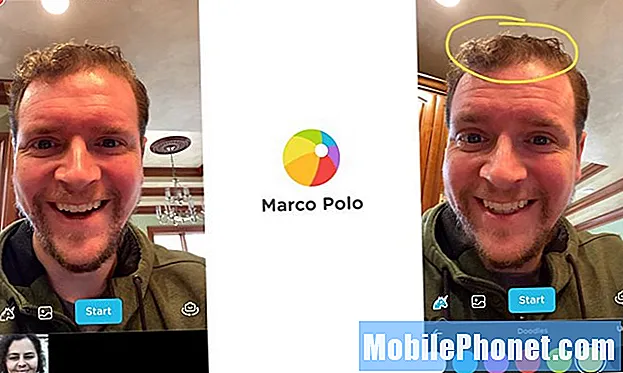Indhold
IOS 8.1 blev udgivet i dag, og med det kommer lanceringen af Apple Pay, som er selskabets egen digitale betalingsplatform til iOS-brugere. Sådan sættes det op.
Apple Pay giver dig mulighed for at gemme dine kreditkortoplysninger på din iPhone og bruge den til at købe ting i enhver butik, der understøtter Apple Pay. IPhone 6 har en NFC chip, der giver dig mulighed for at trykke på betalingsterminalen i en butik for øjeblikkeligt at købe varer. Desuden giver dette ikke butikken dine kreditkortoplysninger, så du er mindre modtagelig over for butikshacke, der stjæler kreditkortoplysninger, der ligner det nylige Home Depot og Target hacks.
Apple Pay fungerer også med mobil shopping apps, så du kan betale med et enkelt tryk på Touch ID-fingeraftrykssensoren i indkøbsprogrammer, der understøtter funktionen.
Når du opdaterer til iOS 8.1, er det nye digitale tegnebogssystem klar til opsætning, og det tager kun et par minutter at få et par af dine kredit- og betalingskort gemt på din iPhone eller iPad, så du kan begynde at handle og betale for ting som det var meningen at være.
Sådan konfigurerer du Apple Pay.
Opsætning af Apple Pay
Når du har opdateret til iOS 8.1, skal du åbne Passbook-appen. Stryg ned overalt, indtil du ser et plusikon vises i øverste højre hjørne af skærmen. Tryk på det plus-ikon.

Gå videre og tryk videre Opsæt Apple Pay at starte processen. Der er to måder at tilføje et kredit- eller betalingskort på på din Apple Pay-lommebog. Én måde er hurtigt at tilføje dit kort, som du allerede har på lager med Apple til iTunes-køb. Du kan trykke på Brug kort på fil med iTunes for dette, eller vælg bare Brug et andet kredit- eller betalingskort.
Hvis du vælger førstnævnte, er alt, hvad du skal gøre, indtastet i sikkerhedskoden for det pågældende kort, og klik på Næste at tilføje til din Apple Pay-tegnebog. Det er alt der er til det!

Hvis du vælger at tilføje dit eget kredit- eller betalingskort, tager processen lidt længere tid, men det er stadig hurtigt og meget nemt.
Når du vælger Brug et andet kredit- eller betalingskort, kan du enten indtaste kortoplysninger manuelt (dit navn, kortnummer, udløbsdato og sikkerhedskode) eller tage et billede af dit kort og få Apple Pay ind i disse oplysninger automatisk ved at læse tallene på kortet ved hjælp af kamera, men du skal stadig indtaste i sikkerhedskoden manuelt.

Afhængigt af hvilket kort du tilføjer, og hvilken bank det er med, skal du muligvis bruge bankens verifikationssystem. I mit tilfælde måtte jeg få en verifikationskode fra Chase for at bekræfte Chase Freedom-kort. Men efter at jeg modtog det og kom ind i Apple Pay, blev kortet verificeret og aktiveret og er nu klar til brug.

Derfra kan jeg åbne min Passbook, og mine ekstra kreditkort vil blive vist øverst, mens mine andre diverse Passbook kort er i bunden.

Nu, når jeg vil betale for varer på en lokal butik, der understøtter Apple Pay, kan jeg bare åbne Passbook, vælg det kreditkort, jeg vil bruge, og hold så min iPhone 6 mod betalingsterminalen i kassaapparatet, mens du trykker på min fingeren ned på touch-ID-fingeraftrykssensoren.
Eller hvis du køber noget inde i en iOS-app, kan du hurtigt betale for det ved at holde fingeren nede på Touch ID-sensoren. Du behøver ikke indtaste kreditkortoplysninger!