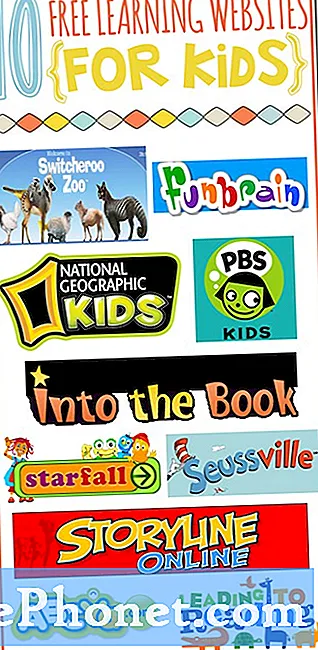Indhold
Det er nemt at lave et skærmbillede på din nye Galaxy S10 5G. I denne korte vejledning viser vi dig de tre metoder til at udføre denne opgave. Den mest almindelige måde at lave et skærmbillede på Samsung Galaxy-enheder har ikke ændret sig meget gennem årene, men hvis du er ny på Samsung-enheder, skal dette hjælpe.
Sådan tager du skærmbillede på Galaxy S10 5G | nemme trin at lave screenshot
Der er tre måder at fange skærmen på eller tage skærmbillede på Galaxy S10 5G. Følg nedenstående trin for at vide.
Metode 1: Tag et skærmbillede på Galaxy S10 ved hjælp af hardwareknapper
Dette er den enkleste måde at fange skærmen på din Galaxy S10. Du får muligvis ikke det første gang, så alt hvad du skal gøre, skal du øve et par gange mere. Derefter vil du sætte pris på denne metode for dens lethed. Her er trinene til at tage et skærmbillede ved hjælp af hardwaretaster:
- Åbn applikationen / skærmen, som du vil tage et skærmbillede af.
- Tryk nu og hold tænd / sluk-knapperne nede i ca. 2 sekunder.
- Hvis det lykkes, vil du se en hurtig animation og høre en feedbacklyd, der viser, at et skærmbillede lige er taget.
Metode 2: Tag et skærmbillede på Galaxy S10 ved hjælp af Palm-swipe for at fange
Palm swipe for at fange kræver opsætning først. Når du er færdig med opsætningen, er alt, hvad du skal gøre, at køre din håndflade over skærmen. Her er hvad du skal gøre nøjagtigt:
- Du skal aktivere selve gesten, før du rent faktisk kan bruge den. For at gøre det skal du gå ind i appen Indstillinger og vælge de avancerede funktioner.
- Fra sektionen med avancerede funktioner skal du trykke på Bevægelser og bevægelser.
- Tryk på Palm Swipe for at fange.
- Skift kontakten til Palm Swipe for at fange.
- Luk indstillingsappen og forbered den skærm eller app, du vil fange.
- Stryg håndkanten vandret fra højre til venstre eller venstre mod højre og fra kant til kant. Din hånd skal forblive i kontakt med skærmen for at kunne lave et screenshot.
Metode 3: Tag et skærmbillede på Galaxy S10 ved hjælp af Scroll capture
Hvis du prøver at fange skærmbilleder af lange artikler eller billeder, kan du gøre det ved hjælp af Scroll capture. Ligesom Palm Swipe for at fange, skal denne indstilling først konfigureres. Når du har gjort det, kan du fortsætte og fange skærmbilleder. Her er hvad du skal gøre:
- Aktivér Scroll capture først. Åbn appen Indstillinger, gå til Avancerede indstillinger, og aktiver Smart capture. Dette skal give dig mulighed for at trykke på Scroll capture fra de muligheder, der vises, når du har taget skærmbilledet.
- Luk indstillingsappen og forbered den skærm eller app, du vil fange.
- Begynd at fange skærmen ved at trykke på "Scroll capture" fra de valgmuligheder, der vises.
- Fortsæt med at trykke på knappen til rulleoptagelse, indtil du er færdig med at indfange indholdet.
Sådan får du vist dine skærmbilleder
Det er lige så nemt at se dine skærmbilleder. Alt hvad du skal gøre efter at have taget et skærmbillede ved hjælp af en af ovenstående metoder er at trykke på den forhåndsvisning, der vises. I det samme sæt valgmuligheder nederst skal du være i stand til at redigere billedet.
Alternativt kan du åbne Galleri-appen og åbne mappen Screenshots for at se dine screenshots.
Hvis du finder dette indlæg nyttigt, så hjælp os ved at sprede ordet til dine venner. TheDroidGuy har også tilstedeværelse på det sociale netværk, så du måske vil interagere med vores samfund på vores Facebook- og Twitter-sider.