
Indhold
Uanset om det skyldes behovet for at videresælge en enhed eller en virus, der simpelthen ikke vil afstå fra kontrollen over deres lagrings- og opstartsprogrammer, bliver millioner af Windows-brugere tvunget til at nulstille deres enhed hver dag og starte om fra bunden. Heldigvis gør Windows 8.1 det nemmere end nogensinde at nulstille dit skrivebord, din laptop eller tablet.
Det vil sige, processen er let, når enheden kan indlæse operativsystemet. Når det ikke kan, bliver det selvfølgelig lidt mere kompliceret.
Sådan nulstiller du din Windows 8.1-bærbare computer, skrivebord, tablet eller 2-i-1.
Hvordan det virker
I det sidste årti kom Windows-enheder med noget, der hedder gendannelsesdiske. Normalt blev versionen af Windows installeret på en bestemt computer opbevaret på en DVD, mens der var separate dvd-holdede programmer. For at reducere omkostningerne reducerer nogle virksomheder, som HP og Dell, helt nye diske, hvilket giver brugerne mulighed for at oprette gendannelsesdiske til sig selv. Brugere kan også lede til en tredjepartsbutik som Best Buy eller hæftemidler. Nogen bag en tæller ville skabe gendannelsesdiske til dem. Uden disse diske kunne brugerne ikke returnere deres enhed tilbage til fabriksindstillingerne.

Da Apple introducerede MacBook Air, som fuldstændigt drev dvd-drevet, fulgte pc-producenter deres suite. Dette betød, at de skulle finde en anden nem måde for brugerne at genoprette deres computer. Resultatet var det bootbare flashdrev. Software installeret på brugerens computere ville kigge efter et flashdrev med den rigtige mængde lagerplads, rydde alt fra det og omdanne det til et bootbart drev, som brugerne derefter kunne tilslutte til deres enhed og genoprette fra.
Historie-lektionen er nødvendig, fordi nogle Windows 8.1-enheder stadig bruger disse metoder, så brugerne kan gendanne deres enhed. Men en tredje og mere bekvem løsning er også tilgængelig. Det kræver ingen ekstra hardware, og det indeholder en mulighed, der giver brugerne mulighed for at nulstille alt uden at sikkerhedskopiere stuffene på deres enhed først. Det er den mulighed, vi går igennem i dag.
Bemærk, at denne proces er meget forskellig fra nulstilling og genopretning af enheder, der er opgraderet til Windows 10 eller allerede med Windows 10. Oplysninger om nulstilling af disse enheder er tilgængelige i Sådan Reset Windows 10 Notebooks, stationære computere og tabletter.
Sådan nulstilles og gendannes
Før vi begynder, gem alle ting, du har på din Windows 8.1-enhed. Luk derefter alle de apps, du har åbnet. Bare i tilfælde af at noget går galt, er det heller ikke en dårlig idé at sikkerhedskopiere dine ting - bare i tilfælde.
Tryk på vinduer tasten på din Windows 8.1-enhedens tastatur for at gå tilbage til startskærmen. Hvis du trykker på knappen Windows i nærheden af enhedens display, vil du også tage dig til startskærmen.
Touch-brugere skal placere fingeren på den højre kant af deres skærm og langsomt glide det til højre for at afsløre Charms Bar. Mus og tastaturbrugere skal placere deres musemarkør i øverste højre hjørne af deres display for at afsløre Charms Bar. Tryk eller klik på knappen Indstillinger Charme i bunden.

Tryk eller klik på knappen Skift pc-indstillinger mulighed i menuen Flyve ud. Det er nederst på Indstillinger.

Tryk let på eller klik på Opdatering og gendannelse. Det er den nederste mulighed på venstre side af skærmen i menuen. Hvis du ikke ser denne mulighed, så er den konto, du er logget ind, ikke administratorkontroller. Du skal logge ud og logge ind på en konto, der har lov til at foretage ændringer på din enhed, før du kan nulstille.
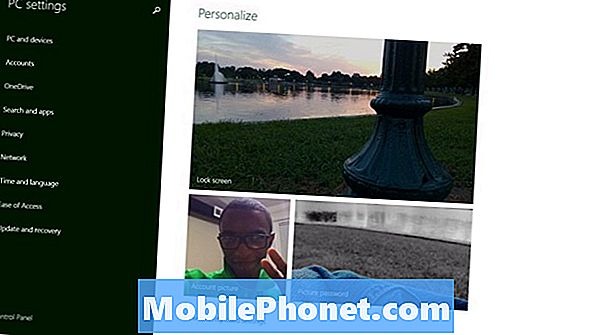
Tryk eller klik på knappen Genopretning mulighed i menuen til venstre på skærmen. Det er den sidste mulighed.
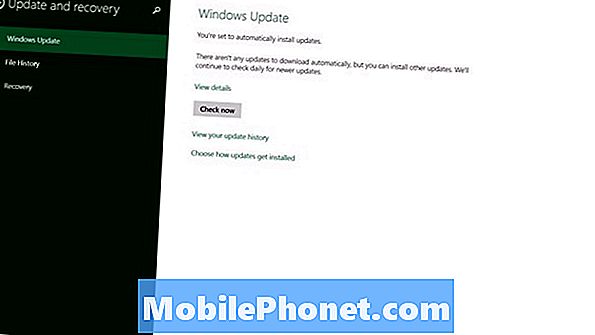
For at nulstille eller gendanne
Før du gør noget andet, skal du sørge for at forstå de muligheder, der bliver præsenteret for dig på skærmbilledet Opdatering og gendannelse.
Tapping eller klik på knappen nedenunder Opdater din pc uden at påvirke dine filer Kontrollerer din enhed for at se, om du har nok plads og geninstaller Windows 8 omkring dine filer.For eksempel forbliver dine billeder på enheden, selv om en ny version af Windows er blevet installeret. Det betyder, at du ikke behøver at sikkerhedskopiere dine filer. Hvis du har bemærket nogle få tilfældige problemer med apps, der ikke virker korrekt, eller du tror, du måske har en virus, er dette muligheden for dig.
Helt plug-in et flashdrev eller ekstern harddisk og sikkerhedskopier dine billeder, videoer og musik, hvis du planlægger at bruge knappen nedenfor Fjern alt og geninstaller Windows. Det vil slette alle dine filer, og du kan ikke få dem tilbage. Brug kun denne mulighed, hvis du planlægger at handle i din Windows 8-enhed, sælge den eller give den væk til et familiemedlem.
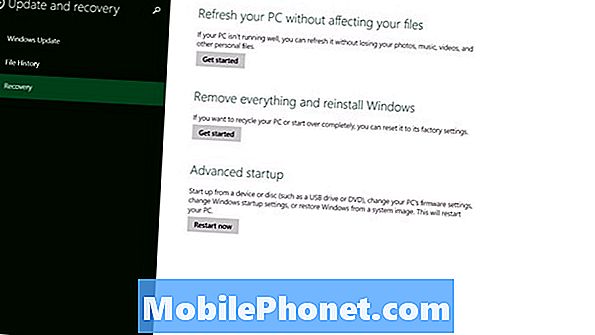
Enten du vælger, skal du sørge for at holde din Windows 8.1 laptop, skrivebord eller tablet tilsluttet, indtil det er helt færdigt hele processen. Hvis din enheds batteri dør, før det er færdigt, kan du permanent beskadige harddisken, hvilket gør din enhed helt ubrugelig. Begge tager lidt tid at fuldføre processen - nogle gange så meget som en time.
Hvis du ikke har det godt til at gøre det selv, er der absolut intet galt med at tage din enhed til en tjeneste for at få dem til at gøre det for dig. Det er bedre at være sikker på dine data end at være helt ude af dit element. Held og lykke.


