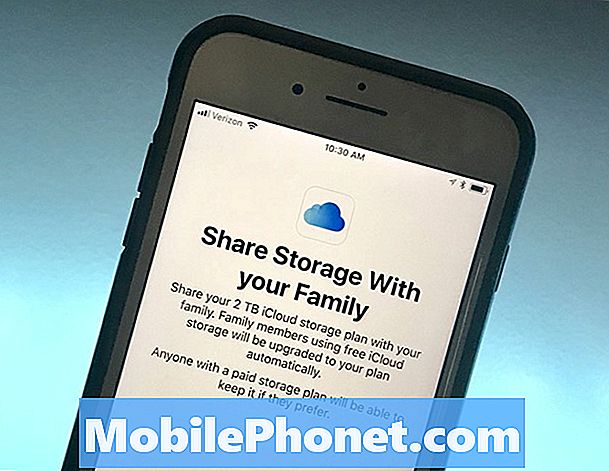Indhold
Du skal vide, hvordan du nulstiller en frossen Surface Pro 4, fordi intet er mere frustrerende end at have din arbejdsdag ødelagt af din pc.
Du bruger sandsynligvis din Surface Pro 4 til næsten alt hvad du gør, og derfor er en frossen Surface Pro 4 så frustrerende. Din Surface Pro skal lade dig tage noter, bruge dine yndlingsprogrammer og blive underholdt hvor som helst du går. Det bør aldrig lade dig ned, når du har brug for det mest.
Sådan nulstilles en frossen Surface Pro 4.

Surface Pro 4 med Type Cover og Surface Pen.
Læs: 2017 Overflade Pro vs Overflade Pro 4
Før du nulstiller
Når du nulstiller et frosset Surface Pro 4, kan du miste alt, hvad du ikke allerede har gemt. Derfor er det vigtigt for dig at prøve enhver mulig løsning, før du nulstiller.
Skift den måde, du interagerer med din Surface Pro på. I stedet for at bruge Surface Type Cover og en mus, tryk på skærmen med din finger for at se om der sker noget. Hvis du bruger touch, skift til en mus og tastatur. Dette kan spare dig for at skulle nulstille. Surface Pro-enheder har nogle gange tilbehørsproblemer.

Overflade Type Cover
Hvis du bruger en Overflade Type Cover, og din Surface Pro ikke gør noget, skal du løsne det og fastgøre det igen. Windows 10 opstår undertiden ikke at finde dæksler uden nogen advarsel.
Læs: 6 Bedste Surface Pro 4-tastaturer
Hvis du kører Windows 10 og bruger en Bluetooth-mus eller tastatur, skal du prøve at slukke og tænde din Bluetooth-enhed igen. Nogle gange antager brugerne, at de har en frosset Surface Pro, når deres enhed kun er stoppet med at tale med deres mus og tastatur.
Først når ingen af dette virker, skal du nulstille din frosne Surface Pro 4.
Sådan Reset en frosset overflade Pro 4
For at nulstille en Surface Pro 4 skal du trykke på Volume Up og Power-knapperne på Surface Pro 4. Hold disse knapper nede sammen i 15 sekunder.

Volumen og Strøm knapper på Surface Pro 4.
Du vil vide, hvornår nulstillingen er vellykket, fordi din Surface Pro 4's display viser Surface-logoet. Vent til din enhed fuldt ud starter igen.
Nu hvor du har brugt en nulstilling til at reparere din frosne Surface Pro 4, kan du fortsætte med at arbejde. Da det starter fra bunden, skal du indtaste dit Microsoft-konto kodeord eller bruge Windows Hello til at låse din enhed op igen.
Afhængigt af hvad du gjorde før, kan du måske fortsætte med præcis, hvor du slap af. Microsoft Office-programmer, som Word, Excel og PowerPoint, har indbyggede gendannelsesværktøjer. De vil bede dig om at fortsætte, hvor du slap af, når du åbner dem. Microsoft Edge genåbner også eksisterende faner, når en nulstilling sker.
Hvis du ofte skal nulstille din frosne Surface Pro 4, skal du undersøge, hvad der forårsager problemet.
Brug Må være Mobile's Surface Pro 4 Problemer sammenbrud for at lære mere om dit system og de problemer, der kan få din enhed til at opføre sig mærkeligt.
Læs: Sådan Reset din Windows 10 PC
Du kan nulstille din Surface Pro 4, hvis fejlfinding stadig ikke løser dit problem. Sørg for at sikkerhedskopiere alle dine fotos, dokumenter, videoer og andre filer, før du forsøger at nulstille. Hvis din pc næsten ikke er i lager, skal du rydde alle dine filer for en vellykket nulstilling.
Når endda geninstallation af Windows 10 fejler, er det tid til at tage Surface Pro 4 til Microsoft Store for service. Vær rede til at betale for at løse problemet. Microsofts hardwaregaranti dækker kun et helt års service. Når det år udløber, kan firmaet opkræve dig for fragt og eventuelle internals, der skal reparere. Hvis det sker for dig, kan det være billigere at købe en 2017 Surface Pro eller Surface Laptop i stedet.
17 Bedste Surface Pro Alternativer i 2019