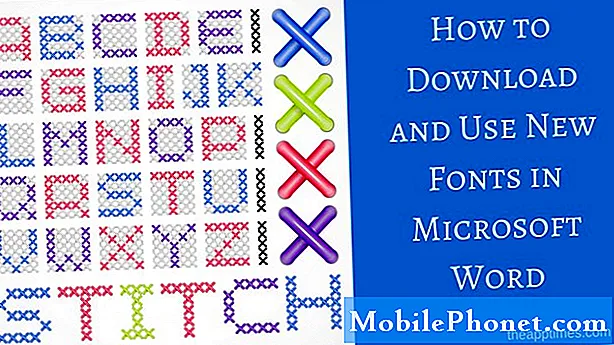Indhold
Hvis du arbejder meget i Excel, har du uden tvivl oplevet at miste en fil på grund af at glemme at gemme den. Hvis du har udført meget arbejde i Excel på et enkelt projekt, kun for at have lukket filen uden at gemme, har du uden tvivl følt, at hjertet faldt ned i din mave før. For mange år siden ville det betyde, at alt dit arbejde er tabt; Microsoft har dog gjort det lettere end nogensinde før at gendanne mistede eller ikke-gemte Excel-filer, hvilket holder dine fremskridt intakte.
Ikke sikker på, hvordan du gendanner en ikke-gemt Excel-fil? Følg med nedenunder, så tager vi dig trin for trin for at få det til at ske. Lad os dykke lige ind.
Excel og Office 365
Der er mange mennesker, der er frustrerede over den nye Cloud-baserede Office 365-software, men det kommer med nogle fordele. En af dem er, at den er, ja, Cloud-baseret. Med Cloud-funktionalitet i Office 365 betyder det, at dine Excel-filer altid gemmes automatisk i skyen.
Faktisk sørger Excel ikke kun for, at dine projektmapper automatisk gemmes i skyen, men Office 365 sørger også for at uploade flere versioner af din fil. På den måde kan du vælge at gå tilbage til en tidligere version af din fil, hvis du har brug for at slippe af med noget arbejde, du har udført med projektmappen.
For at få adgang til dine Office 360-baserede Microsoft Excel-filer skal du bare gå til www.office365.com. I øverste højre hjørne skal du logge på din Microsoft-konto ved hjælp af din e-mail og adgangskode.
Derefter under Dokumenter sektion, skal du kunne se alle dine Excel-filer. Derefter kan du downloade nogen af dem til din computer, som du ønsker, og derefter åbne dem med Excel som normalt.
Excel 2019
Hvis du ikke bruger Office 365, tror du måske, at du bestemt ikke ser ud; det er dog ikke helt tilfældet. Microsoft har nogle indbyggede funktioner med offline, Excel 2019-versioner, så du nemt kan gendanne dine mistede projektmapper.
Husk, at denne proces også fungerer for Office 365-versionen af Excel, hvis du ikke har aktiveret funktionen til automatisk gemning.
Hvis Excel styrtede ned
Hvis du mistede arbejdet i en Excel-projektmappe på grund af programmet styrtede ned eller på grund af en uventet nedlukning, har Excel faktisk en indbygget måde at gendanne din fil på eller de ændringer, der er foretaget i en fil.

Lige efter at programmet går ned, eller din computer lukkes uventet, skal du åbne Excel igen. I Fil rude, skal du se en mulighed, der siger Gendannet. Lige under det skal du se din mistede Excel-fil (se billedet ovenfor). Hvis du ikke ser det med det samme, kan du vælge den knap, der siger Vis gendannede filer.
Når du har gjort det, åbnes et nyt regneark med ruden Dokumentgendannelse åben. Inde i den rude til venstre skal du se en liste over tilgængelige filer, som Excel kan gendanne. Du kan klikke på en vilkårlig fil i ruden for at gennemse de seneste ændringer af disse filer for at finde den, du leder efter.
Når du først har fundet det, kan du blot gemme den - eller flere - som du vil beholde.
Midlertidige filer
Der er også en chance for, at Excel har gemt en sikkerhedskopi af nogle af dine Excel-projektmappefiler. For at finde ud af dette skal du åbne fanen Filer og derefter klikke på Info> Administrer projektmappe.
Du skal vælge den indstilling, der siger Gendan ikke gemte projektmapper. Excel åbner derefter en File Explorer, hvor du kan se nogle af, hvis ikke alle dine ikke-gemte filer. Hvis du ser nogen filer, kan du blot dobbeltklikke på dem for at åbne dem. Du kan normalt få dine seneste ændringer tilbage, afhængigt af hvor godt Excel oprettede en sikkerhedskopi.
Derudover kan du muligvis tjekke dine AutoRecover-oplysninger for at gendanne mistede filer. Gå til Fil> Valg> Gem, og du skal se filstien til dine AutoRecover-filer. Dette vil være noget som C: Brugere MyUser AppDate Roaming Microsoft Excel - du skal kunne se automatisk gendannede filer her.
Derudover er det værd at bemærke, at ikke alle filer i denne mappe kan gendannes. Dette skyldes, at filer med .XLB-udvidelse faktisk ikke indeholder nogen regnearksdata, hvilket betyder, at det er en fil, der ikke kan gendannes.
Brug AutoRecover til at forhindre tab af data
For at forhindre dig selv i at miste en projektmappe nogensinde igen skal du åbne Excel og gå til Gå til Fil> Valg> Gem. Du kan ændre AutoRecover-intervallet til så lavt, som du vil have det - vi anbefaler hvert 5. minut. Du mister aldrig en projektmappe igen, da Excel altid har en ved hånden.
Dom
Det er frustrerende at miste alt dette arbejde, men Excel gør det normalt let at gendanne mistede filer. Hvis ikke, skal du sørge for at indstille din AutoRecover, så filer nemt gendannes i fremtiden.