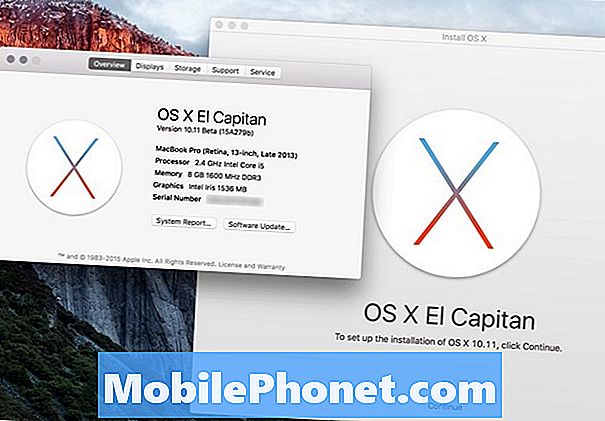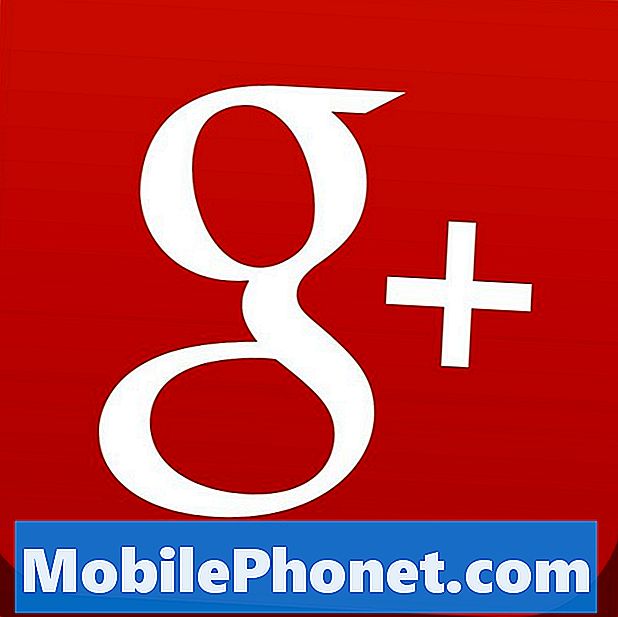At vide, hvordan man flytter filer fra Samsung til Mac, kan være praktisk, hvis du er en Mac-bruger, men med en Samsung Galaxy-enhed. Mange Mac-ejere beder os om en måde til nemt at overføre deres data fra deres Android til deres computer, så her er det. Vi håber, du finder det nyttigt.
Flyt filer fra Samsung til Mac Metode 1: Brug Android File Transfer
Den nemmeste måde at flytte filer fra Samsung til Mac er ved hjælp af Android File Transfer-applikationen. Dette er et specielt program, som du skal installere på din Mac, for at det skal have de rigtige drivere til at kommunikere med din Samsung Galaxy-enhed. For at komme i gang skal du følge nedenstående trin:
- Download Android-filoverførsel på din Mac.
- Åbn filen AndroidFileTransfer.dmg.
- Træk Android-filoverførsel til applikationer.
- Brug det USB-kabel, der fulgte med din Android-enhed, og slut det til din Mac.
- Dobbeltklik på Android File Transfer.
- Gennemse filerne og mapperne på din Android-enhed, og kopier filer.
- Når Android File Transfer er blevet installeret, skal du slutte din Samsung Galaxy-enhed til din Mac ved hjælp af USB-kabel.
- Klik på Kom i gang.
- Naviger gennem biblioteket for at finde de filer, du ønsker på din Mac.
- Find den nøjagtige fil, og træk den til skrivebordet eller din foretrukne mappe.
- Åbn din fil. Du kan kun gøre dette, når det er på Mac.
- På din Samsung Galaxy-enhed skal du sørge for at give adgang til telefondata, når du bliver bedt om det. Træk derefter statuslinjen ned, tryk på USB for filoverførsel, og vælg Overførsel af filer under Brug USB til.
Når du har udført alle ovenstående trin, kan du nu begynde at bruge din Galaxy-enhed som en almindelig ekstern harddisk, der er tilsluttet din Mac. Du kan nu begynde at flytte filer mellem de to enheder.
Flyt filer fra Samsung til Mac Metode 2: Brug Smart Switch
En anden god måde at flytte filer fra Samsung til Mac er ved hjælp af Smart Switch. Dette er en officiel applikation bygget af Samsung for at gøre det praktisk at overføre fotos, kontakter, beskeder og mere mellem enheder.
Før du prøver at bruge Smart Switch til at flytte filer fra Samsung til Mac, skal du sikre dig, at din computer er kompatibel. Dette er de minimale systemkrav, der skal overholdes på din Mac:
- Operativsystem: Mac OS X® 10.6 eller nyere.
- CPU: Intel Core 2 Duo 2.0 GHz eller højere.
- RAM: 1 GB eller højere.
- Skærmopløsning: 1280 x 800.
- Android-filoverførselsapplikation installeret på din computer.
Hvis din Mac er kompatibel og opfylder alle de angivne krav ovenfor, skal du følge disse trin for at installere Smart Switch og overføre dine data til din computer:
- Installer Smart Switch på din Mac.
- Efter installation af Smart Switch skal du slutte din telefon til din computer ved hjælp af USB-kabel.
- Sørg for, at din Mac har adgang til data på din Samsung Galaxy. Det kan være nødvendigt at låse den tilsluttede telefon op og derefter vælge USB-filoverførsel for at overføre filer via USB.
- Åbn Smart Switch på din Mac.
- Vælg Backup.
- Vent på, at din Mac er færdig med at oprette en sikkerhedskopi. Dette kan tage flere minutter afhængigt af mængden af data, der flyttes.
- Når skærmen viser, at din sikkerhedskopi er oprettet, skal du vælge OK.
Sådan får du adgang til mappen til din sikkerhedskopi
Medmindre du bevidst har ændret det, skal din Mac gemme din sikkerhedskopi på en standardplacering. For Mac'er er det normalt her, hvor Samsung Smart Switch-sikkerhedskopiering er gemt:
/ Brugere / [brugernavn] / Dokumenter / Samsung / SmartSwitch / backup
Bemærk: For at få hurtig adgang til AppData-mappen skal du vælge Start. Skriv appdata i søgefeltet, og tryk på Enter-tasten.
Flyt filer fra Samsung til Mac Metode 3: Brug tredjepartsapps
Hvis du af en eller anden grund ikke vil have de to første metoder ovenfor til at flytte dine filer til din Mac, er den anden mulighed at bruge tredjepartsapps. Der er mange applikationer, der hævder at arbejde bedre med at udføre jobbet, men ærligt talt anbefaler vi dem ikke.Vi har faktisk ikke brugt en endnu, og vi kan ikke bekræfte, om de er sikre at bruge. Hvis du vil tage risiciene og finde ud af dig selv, skal du blot bruge Google til at lede efter dem. Vi har ingen idé om, hvordan sådanne applikationer opfører sig, når du har installeret dem på din computer, så der er altid chancen for at sætte din Macs sikkerhed og data i en vis grad af risiko.
Så meget som muligt foreslår vi, at du holder fast ved de to første metoder, da de har vist sig at være pålidelige og sikre i årevis nu.