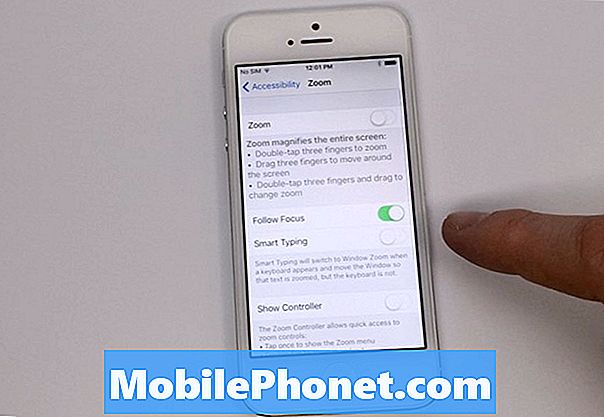
Indhold
Her er en vejledning om, hvordan du forstørrer din iPhone-skærm midlertidigt. Dette er en funktion, der vil udnytte tilgængelighedsfunktionerne i iOS og er en indstilling, du kan aktivere og deaktivere på din vilje.
Apples Tilgængelighed indstillinger har været designet til omfatte alle brugere af iPhone og mange af dens funktioner kan bruges til at forenkle daglige opgaver. Vi har tidligere dækket brug af din iPhone som et forstørrelsesglas, men du kan også midlertidigt zoom i på skærmen for at forstørre det, du ser i øjeblikket.
Sådan forstørres din iPhone midlertidigt
Her er trinnene for at aktivere zoomfunktionen på din iPhone for hurtig skærmforstørrelse.
Se ovenstående video for at få flere oplysninger om, hvordan du forstørrer din iPhone-skærm.
Aktivér og brug Zoom indstilling
For at få denne funktion startet, vil du få adgang til din iPhone Tilgængelighed indstillinger indenfor Generel Fanen i Indstillinger. Der er en fane for Vision som vil omfatte muligheden for at Zoom.
Tapping Zoom vil bringe dig til panelet med flere oplysninger om denne funktion, herunder hvordan du bruger dine fingre til at få adgang til Zoom med a ny gestus. Som med alle tilgængelighedsfunktioner er der specifikke handlinger, der er nødvendige for at aktivere og deaktivere dem, som normalt involverer hjemme-knappen eller en kombination af multi-touch.
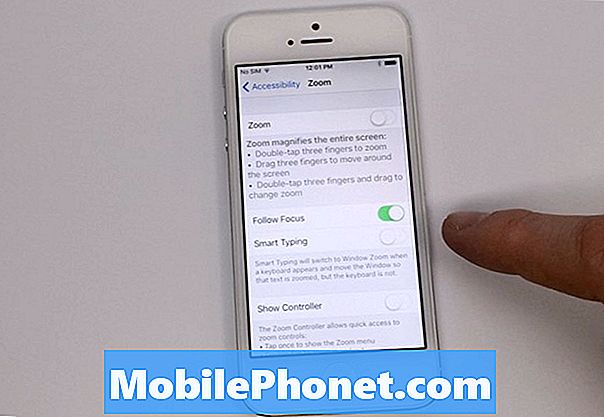
For at aktivere zoom, dobbeltklik på tre fingre på skærmen, og du vil se skærmen straks zoome indad. Hvis du vil navigere rundt i dit nyligt ændrede vindue, skal du bruge dine samme tre fingre til at trække rundt på skærmen. Du bør se din iPhone følge fingers bevægelser, som du nu kan se meget bedre.

Der er også mulighed for at se Zoom Region som en Window Zoom. Dette er normalt en foretrukket visningsmetode, da du er i stand til at styre en meget mindre del af skærmen og bruge en finger til at trække vinduet rundt og læse i stedet for hele skærmen.
Der er ekstra funktioner i Zoom indstillinger for yderligere at hjælpe dig med at se indhold bedre på din iPhone inklusive Følge efter Fokus, Smart Typing, Zoom Controller og Zoom filtre. Der er også en glidebryder for maksimal zoomniveau, så du kan vælge, hvor langt du ønsker, at din zoomede visning skal være.
Nu, når du er på en webside eller ser et billede, og du vil se nærmere på det, kan du gå ud over bare at klemme for at zoome ind. Med vores nye gestus med trefingers dobbeltklik kan vi nu zoome ind lige yderligere og læs hvad vi har brug for, og deaktiver derefter funktionen indtil næste brug.
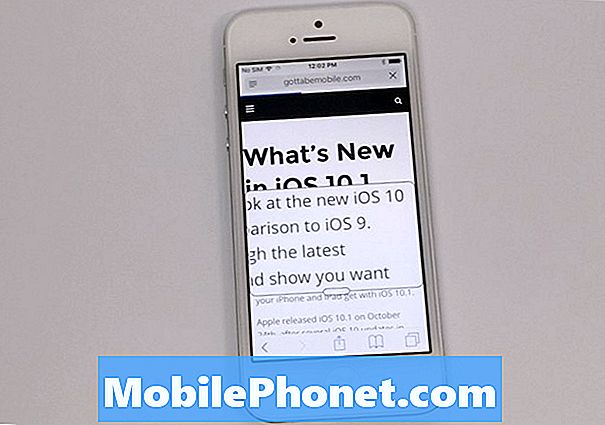
Apple har gjort et godt stykke arbejde med at tilføje indstillinger for at imødekomme alle brugere af deres iPhone, og disse visionsfunktioner er et af de bedste eksempler.
31 Bedste iPhone 7 Cases & Covers

































