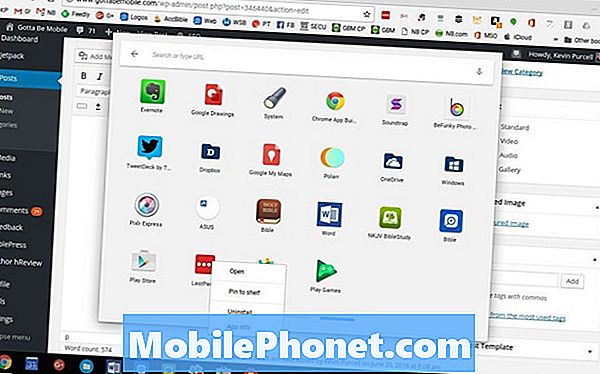
Indhold
Nu da Google opdaterede ChromeOS for at inkludere Google Play Butik, kan Chromebook-brugere installere Android-apps på deres computer. Tidligere måtte brugerne hackere ting eller vente på udviklere at tilpasse deres Android-app til brug på en Chromebook, men Google meddelte tidligere i år, at de ville sætte Google Play Butik på ChromeOS.
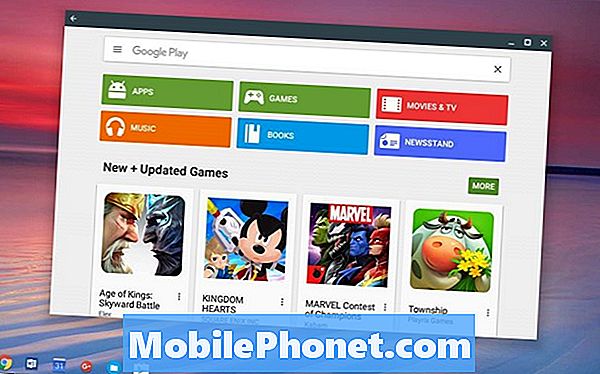
Vi viser brugerne, hvordan de installerer Android-apps på Chromebook, hvis deres Chromebook understøtter det. Dette vil omfatte skift fra ChromeOS 'stabile udgivelseskanal til udviklerens kanal. Det betyder, at brugerne vil begynde at køre en ChromeOS-version, der kan indeholde nogle fejl og fejl. Det giver dog også nye funktioner, der ikke er tilgængelige for de fleste brugere, f.eks. Google Play Butik. Hvis du bruger din Chromebook til arbejde eller skole og ikke har råd til fejl og fejl, skal du vente, indtil Google gør det tilgængeligt på din Chromebook.

Google startede med ASUS Chromebook Flip. Google Chromebook Pixel og Acer Chromebook R11 fik det næste i midten af juli. Resten af de nyeste Chromebooks lavet i det sidste år vil efterhånden få det. Hvis din Chromebook kan køre bygge nummer 53.0.2768.0, den første version, der indeholder Play Butik, kan du følge nedenstående trin for at få det tidligt.
Hvordan ved du, om dine vil arbejde? Her er listen over nu understøttede enheder, der får Google Play Butik i år. Denne liste er desværre kun for dem, der kan køre Google Play Butik i den stabile opbygning af ChromeOS. Flere Chromebooks giver dig mulighed for at installere Android-apps, hvis du kører ChromeOS i betaen eller udvikleren bygger. Listen over Chromebooks, der understøtter Google Play Butik på udvikler- eller beta-kanaler, ændrer sig hurtigt. Gå over til Google+ Chromebooks-fællesskabet for at finde ud af, om din Chromebook understøtter Android-apps.
Sådan installeres Android Apps på Chromebook

Gå til ChromeOS-indstillingerne ved at klikke på ikonet i nederste højre hjørne af skærmen i højre ende af hylden. Det vil se ud som din Google-konto avatar. Klik derefter på Indstillinger (se ovenfor).
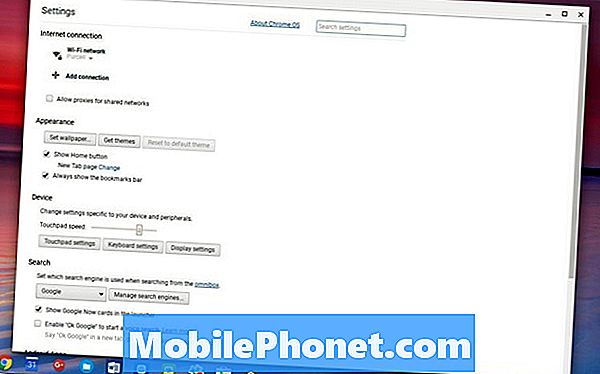
Øverst i vinduet der åbnes, er der et link, der læser Om ChromeOS. Klik på den. Kig efter et link i midten af den boks, der åbnes, der læser Mere info…. Boksen udvider og viser en knap, der læser Skift kanal.
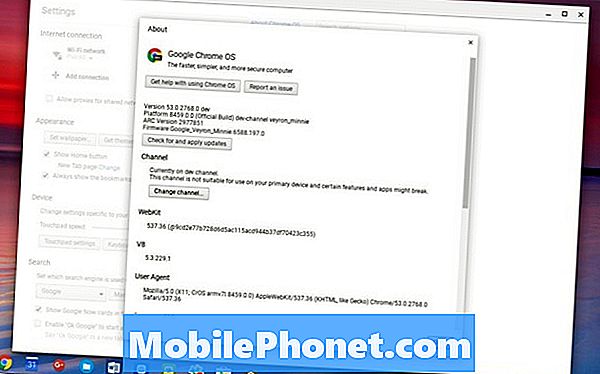
Klik på det og klik derefter på Udvikler - ustabil og klik derefter på knappen, der vises, og spørg om at genstarte systemet. Computeren genstarter og installerer opdateringen.
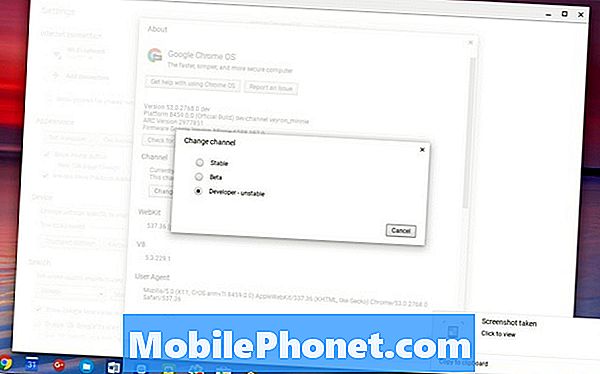
Når computeren genstarter, logger du på, og Google Play Butik vil dukke op og bede brugeren om at acceptere brugeraftalen.
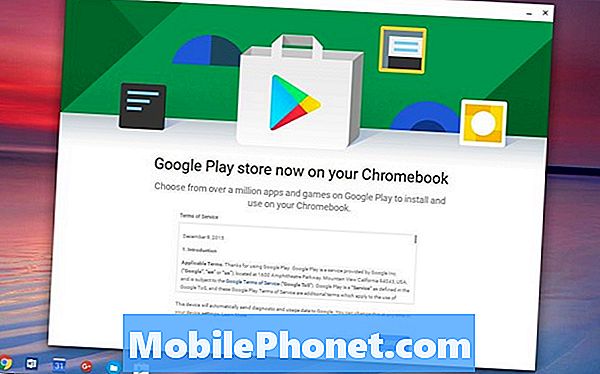
Klik på knappen Enig knappen og derefter klikke på LOG IND på den næste skærm. Google Play Butik beder dig om at acceptere en anden aftale. Klik på ACCEPTERE. Google Play Butik kører nu på din Chromebook.
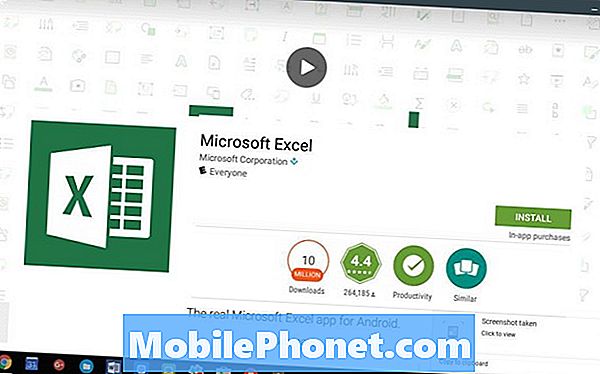
For at installere apps skal du finde en app, du vil installere. For eksempel installerer vi Microsoft Excel. Søg efter det i søgefeltet. Appen vil dukke op i et netværk af apps, som søgningen finder. Klik på appens miniaturebillede og klik derefter på INSTALLERE knap. App'en vil installere. Når det er færdigt, klik på ÅBEN at køre det for første gang.
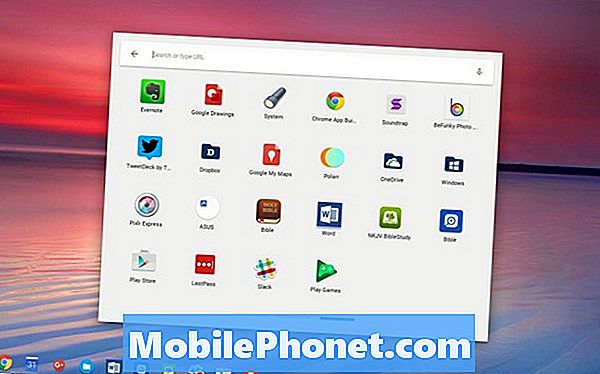
Android apps, du installerer på en Chromebook, vises i startprogrammet. Klik på søgeikonet i venstre hjørne af ChromeOS Hylde. Du kan søge efter apptitlen eller klikke på feltet Alle apps. Dette åbner en anden boks med alle Chrome Web Apps og Android Apps, som du har installeret på enheden. Mest sandsynligt vises Android apps på den højeste skærm. Klik på den højeste blå linje nederst i boksen af app ikoner eller brug piletasterne til at rulle til højre.
![]()
Hvis du vil have hurtigere adgang til Android-apps, du installerer på Chromebook, skal du højreklikke på et appikon og vælge Pin til Hylde i den menu, der vises.
Hvor godt går Android Apps på en Chromebook?
Indtil videre fungerer de fleste Android-apps, jeg har installeret på min Chromebook, godt. En af mine apps er en bogvisser og lader mig se to forskellige bøger ad gangen. Den kontrol, der åbner splitskærmen, ses i nederste højre hjørne. ChromeOS-hylderne dækker denne kontrol, og jeg var nødt til at indstille den til Autohide, så hylderne forsvandt.
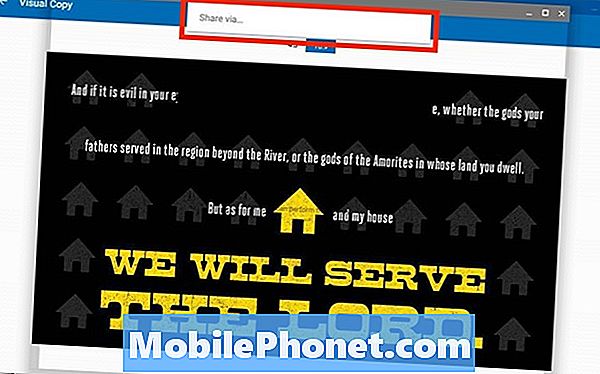
Funktionen Share virker ikke korrekt i en app. Jeg tappede på knappen Share, og det kom op med en Del via ... knap. Normalt klikker jeg på denne knap, og den giver mig en liste over apps, jeg kan bruge til at dele billedet. På Chromebook gør det ikke noget, da funktionen Del via via ikke fungerer i ChromeOS.
Bortset fra disse to mindre problemer har alle ChromeOS-apps, jeg har installeret, fungeret godt. Det åbner en ny verden for Chromebook-brugere.


