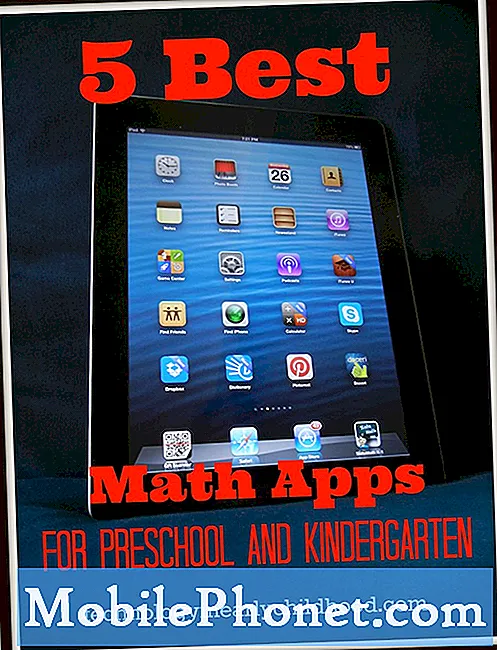Indhold
Der var to centrale ting, som Windows-brugere reagerede negativt på, når de kom til at prøve Microsofts Windows 8 og Windows 8.1-operativsystemer for første gang. Første op var fuldskærm apps og hvordan isolere filten - selvom Microsoft tillod en form for begrænset multitasking. For det andet var Windows 8 Startskærmen. Startskærmen er som standard gået i Windows 10, men der er en måde at få startskærmen tilbage i Windows 10, hvis du er nok i stand til.
Det er helt forståeligt, at nogen vil have startskærmbilledet, hvis de opgraderes fra Windows 8.1. Starten i Windows 8 væver stor, hver gang du rammer en Windows-knap eller trykker på Windows-tasten på tastaturet, kommer det til liv med sine flipende fliser, indbygget søgning og op-knappen. Virkelig var startskærmen aldrig mere end en super-stor version af Startmenuerne, der kom før den. Det sætter fokus på indholdet af dine apps og lader dig bruge hele skærmen til at tappe dine yndlingsapps. Siden lanceringen af Windows 8 har en stor del af brugerne tilpasset, hvordan startskærmen fungerer.

Læs: Endelige Windows 10-frigivelsesoplysninger afsløret
Sådan får du startskærmen tilbage i Windows 10: Tablet-tilstand
Startskærmen er væk fra Windows 10, fordi det ikke længere er noget, som Microsoft mener, at alle Windows 10-brugere skal forblive produktive. Windows 10 har en funktion kaldet Continuum, der ved, om du har en mus og et tastatur tilsluttet din enhed. Hvis du har en enhed med berøring, der kører Windows 10 og Continuum registrerer et tastatur, spørger du om du vil slukke for Tablet Mode. Hvis du slukker for Tablet-tilstand, krympes startskærmen til Windows 10 i den startmenu, du sandsynligvis har på din pc.
Du kan tænde tabletmodus for at få startskærmen tilbage, hvis du foretrak den måde, Startskærmbilledet i Windows 8 ser ud. Vær opmærksom på, at det også gør alle dine apps tilbage til fuldscreen apps også.
Kig efter Action Center knappen i proceslinjen på proceslinjen på højre-bund af din skærm. Når du finder den, skal du trykke på eller klikke på den. Det ligner en fuld eller tom mini besked. Hvis du bruger en enhed med en berøringsskærm, skal du placere fingeren på ret kanten af skærmen og svejs til venstre.

Tryk nu eller klik på knappen Tablet tilstand knappen der sidder i nederste venstre ende af Action Center.
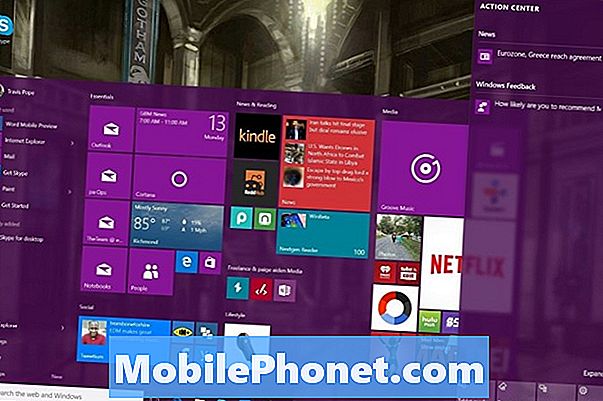
Igen, at tænde Tablet Mode gør flere ting end bare superstørrelse Startskærmen. Som sådan er det ikke en god måde at adressere direkte på dit Startskærm problem.
Bring kun startskærmen tilbage i Windows 10: Indstillinger
Heldigvis var Microsoft smart til at inkludere en mere direkte måde at bringe startskærmen tilbage, og den kommer som et simpelt skifte i den nye indstillinger-app.
Tryk på vinduer knappen på dit tastatur eller nederst på skærmen til venstre for at åbne startmenuen.

Tryk nu eller klik på knappen Indstillinger ikon i nederste venstre hjørne af startmenuen.
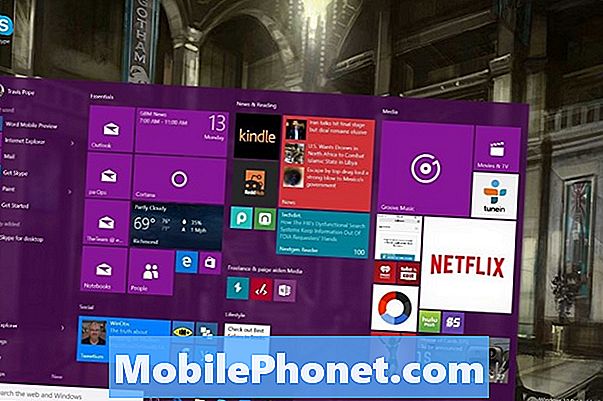
Velkommen til den nye indstillinger-app. Denne app er en af de store ændringer, Microsoft introducerede til Windows 10. Mange af de indstillinger og funktioner, der var i kontrolpanelet, er blevet flyttet her og omorganiseret i kategorier, der giver mening mere for brugerne. Kategorien vi leder efter er Tilpasning. Tryk eller klik på ikonet Tilpasning; det er på midten til højre.
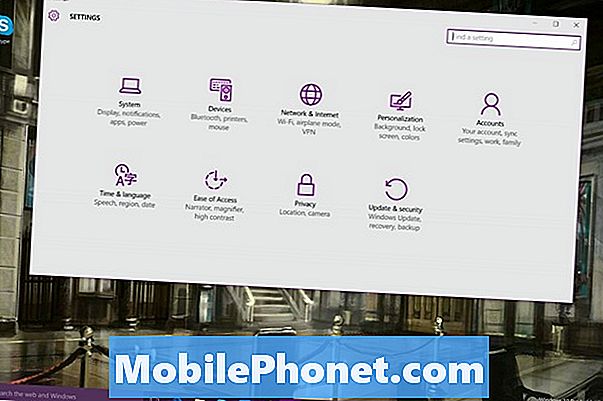
Det første du kan se i skærmbilledet Tilpasning, er muligheden for at tilpasse, hvordan dit skrivebord ser ud med et billede. Vi leder ikke efter baggrundsindstillinger, men for Start muligheder. Klik eller tryk på Start på højre side af skærmen.
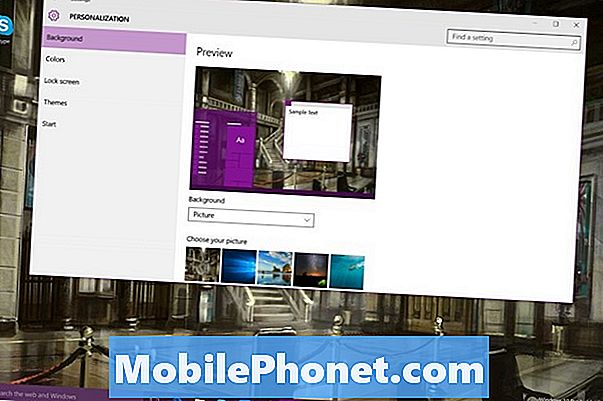
Tryk nu eller klik på knappen mærket Brug Start fuld skærm. Det er denne knap, der vil supersize Startskærmen i Windows 10, hvilket giver dig en oplevelse, der ligner meget af, hvad du fik med Windows 8. Denne switch giver dig ikke i tablet-tilstand eller ej. Det betyder, at du kan holde startskærmen, selvom du ikke er i tabletmodus.
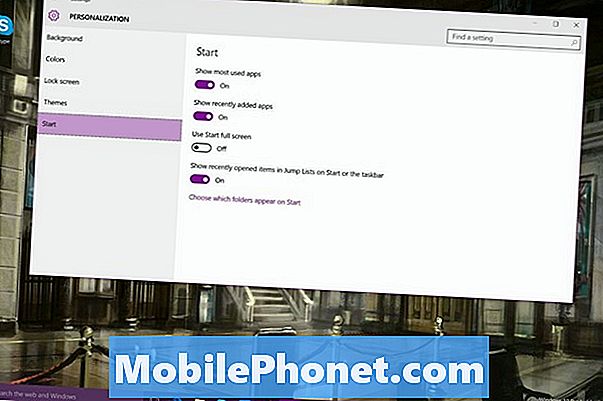
Dette giver dig det bedste fra begge verdener, du kan køre tonsvis af forskellige apps på en velkendt måde, uden at skulle give op på startskærmen, og det er nemt at rigtige Live Tiles. Glem ikke, at du kan bruge en mus og tastatur til at ændre størrelsen på Start-menuen og gøre den større også. Du skal bare holde musemarkøren over sine kanter.

Læs: Sådan får du gratis Windows 10 Update
Windows 10 er en gratis opdatering, der ruller ud til enheder, der kører Windows 7 og Windows 8. Microsoft