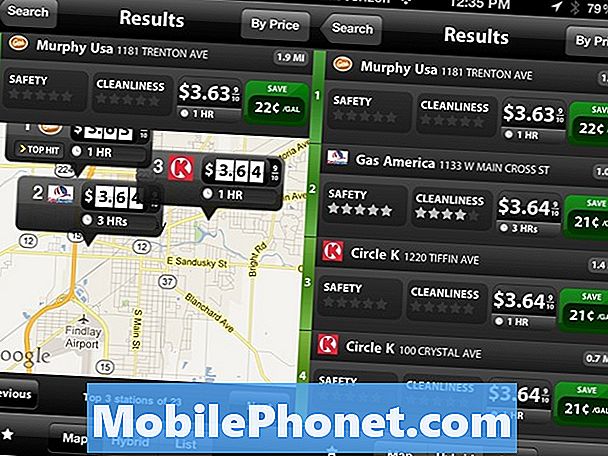Indhold
- Slet gemte podcasts
- Slet musik du ikke længere har brug for
- Slet Beskeder
- Slet apps, du ikke bruger
- Stop med at gemme to billeder
- Slap af for nylig slettede billeder og videoer
- Ryd browserhistorik
- Slet din læseliste
- Opdatering til iOS 10.3.2
- Installer iOS 10.3.3 Hvis du vil have bedre sikkerhed
Hvis du løber tør for lager på din iPhone, er der et par trin, du kan tage for hurtigt at frigøre plads til nye apps, videoer eller en ny version af iOS.
IPhone leveres ikke med en microSD-kortspor, der lægger større vægt på enhedens interne lagerplads. Dette gælder især, hvis du ejer en 8GB, 16GB eller 32GB iPhone model. Det rum kan fylde hurtigt op.
En fuld eller næsten fuld iPhone kan være irriterende, fordi din telefon vil advare dig, hvis du ikke har nok plads til at tage et billede, downloade en ny applikation eller installere en helt ny iOS-opdatering. Hvis du bliver træt af at se disse advarsler, vil du få et håndtag på, hvad der forårsager problemet.

Denne vejledning viser dig, hvordan du hurtigt frigør plads på din iPhone uden at skulle slette vigtige filer eller investere i ekstra iCloud-opbevaring.
Slet gemte podcasts
Hvis du har downloadet podcasts på din iPhone, tager de nok masser af plads på enhedens harddisk. Hvis du er færdig med nogen af dine gemte podcasts, skal du slette dem.
For at gøre dette vil du gerne gå ind i appen Indstillinger i stedet for Podcasts. Derfra gå til Generelt> Opbevaring og iCloud Brug> Administrer lager under opbevaringsafsnittet> Podcasts.
Der vil du se en liste over de podcasts, du har gemt. Tryk på Rediger og slet noget, du ikke længere lytter til.
Hvis du er dyb i podcast-spillet, kan du spare dig selv et par GB plads.
Slet musik du ikke længere har brug for
Hvis du bruger en tjeneste som Apple Music, kan du måske gemme sange på enhedens interne harddisk. Disse kan begynde at tilføjes, hvis du ikke er forsigtig.
At finde og slette musik, du ikke længere lytter til eller ikke længere behøver at gemme lokalt, skal kun tage et par minutter.
Hvis du bruger Apple Music-hovedet til dine indstillinger> Generelt> Opbevaring og iCloud-brug> Administrer lagring. Find Apple Music på listen og tryk på den.
Derefter kan du vælge at slette individuelle sange med en simpel svejsning, eller hvis du foretrækker at gå til kernekraft, kan du slette al din musik med et strejf på alle sange øverst på skærmen.

Hvis du bruger Spotify, er det meget anderledes at slette lokalt lagret musik.
I stedet for at gå ind i Indstillinger skal du gå ind i selve appen og manuelt slette sangene, afspilningslisterne og albumene, der er gemt på din enhed.
Slet Beskeder
Hvis du sender og modtager masser af iMessages, kan de optage flere GBS harddiskplads.
Kontroller først dit interne lager via Indstillinger> Generelt> Opbevaring og iCloud-brug> Administrer lagring. Hvis du bemærker data fra appen Beskeder, der optager et tonrum på din iPhone, skal du gå tilbage til Indstillinger og rulle ned og trykke på Beskeder.
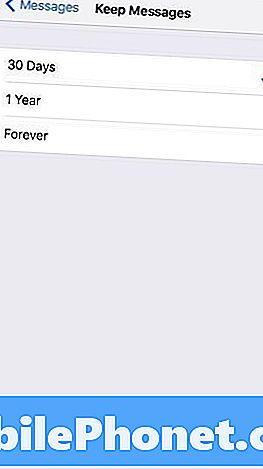
Når du er derinde, skal du rulle ned til meddelelsesoversigten. Tryk på fanen Hold meddelelser og sørg for, at du er indstillet på 30 dage.
Advarsel: Dette vil slette tidligere lagrede data, så sørg for at gemme vigtige tekster eller filer indenfor disse tekster, inden du tager dette trin.
Slet apps, du ikke bruger
Sletning af apps, du ikke længere bruger, er en enkel, men effektiv måde at skære ned på rotten, der spiser væk på din harddisk.
Gå ind i Indstillinger> Generelt> Opbevaring og iCloud Brug> Administrer Opbevaring. Derefter skal du bestemme, hvilke apps der kan forblive, og hvilke apps der kan gå.
Hvis du bestemmer dig, behøver du ikke længere en app, skal du vælge den fra listen med et tryk. Derefter skal du trykke på Slet app.
Du kan altid downloade appen igen.
Stop med at gemme to billeder
Hvis du bruger din iPhones HDR-tilstand, har du måske bemærket, at din telefon gemmer to kopier af dine fotos. Den ene er en HDR-version, og den anden er en normal version.
For at sætte en stopper for dobbeltbesparelse skal du gå videre og åbne Indstillinger> Fotos og kamera. Rul ned til bunden af denne side, hvor det står HDR (High Dynamic Range).
Tryk på skiften ved siden af Keep Normal Photo for at slukke for denne funktion. Hvis du ejer en iPhone 7 Plus, vil du også se et skifte til portrættilstand. Deaktiver også det.
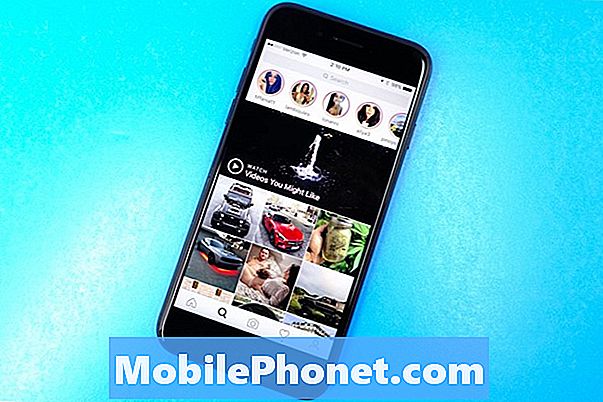
Hvis du bruger Instagram, kan du også fordoble fotos. Ud over det normale foto gemmer din enhed også et beskåret / filtreret Instagram-billede.
For at lukke dette af, skal du åbne Instagram-appen. Derefter skal du trykke på din profilfane i nederste højre hjørne og derefter trykke på det lille tandhjulsikon øverst til højre på skærmen.
Under sektionen Indstillinger skal du trykke på skiften ved siden af Gem originale fotos for at slukke for denne funktion.
Slap af for nylig slettede billeder og videoer
Hvis du for nylig har slettet et foto eller en video fra din iPhone, tager det billede eller video sandsynligvis stadig plads.
Hvis du ikke vil vente en måned til iOS for automatisk at slette dine fotos og videoer, skal du manuelt slette dem fra din telefon.
At gøre dette hoved til appen Fotos og gå til dine album. Rul ned til det Nyligt slettede album og tryk på det.
Derfra kan du vælge individuelle fotos og videoer, der permanent slettes. Eller hvis du hellere vil slippe af med dem alle, kan du vælge at slette dem alle.
Ryd browserhistorik
Du kan også hurtigt frigøre lagerplads ved at rydde browserens data.
Hvis du bruger Safari, går du ind i din iPhones Indstillinger> Safari> og ruller ned til, hvor der står Ryd historie og Website-data. Tryk på det.
Hvis du fjerner dette, fjernes din browserhistorik, cookies og andre data fra Safari. Din historie bliver også ryddet fra alle enheder, der er logget ind på din iCloud-konto.
Hvis det lyder som en plan, skal du trykke på Ryd historie og data igen.
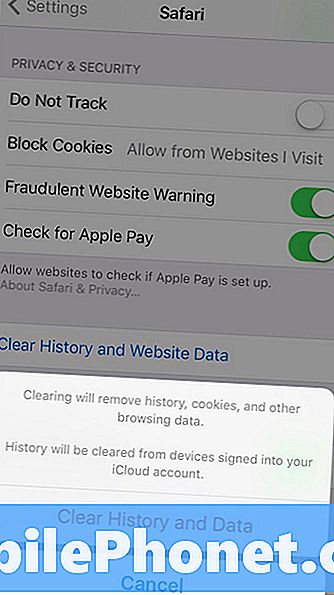
Hvis du er en Google Chrome-bruger, leder du ind i appen, og klik på de tre lodrette cirkler placeret øverst til højre.
Her kan du vælge at slette browserhistorik, cookies og webstedsdata, cachelagrede billeder og filer og autofyld data.
Hvis du foretrækker at slette alt, skal du trykke på Indstillinger> Fortrolighed> Ryd browserdata. Derefter skal du markere dem alle (du får se et mærke til højre, når du har gjort det) og derefter klikke på Ryd browserdata.
Slet din læseliste
Safaris offline læsningstilstand er nyttig, når du ikke har en internetforbindelse, men det kan tage unødvendigt plads på din iPhone. Prøv at rydde det for at frigøre noget plads.
For at rydde Safaris offline læseliste på din iPhone, skal du gå ind i Indstillinger> Generelt> Opbevaring og iCloud-brug.
Under Opbevarings sektionen skal du trykke på Administrer lager> Safari. Derefter skal du trække til venstre for offline læseliste og trykke på Slet for at rydde cachen.
For at slette enkelte emner fra din læseliste, åbn Safari, gå ind i din læseliste og træk til venstre for at slette noget, du ikke længere har brug for.
Opdatering til iOS 10.3.2
Hvis du afviste at installere iOS 10.3 eller iOS 10.3.1, skal du downloade iOS 10.3.2 for at frigøre noget plads.
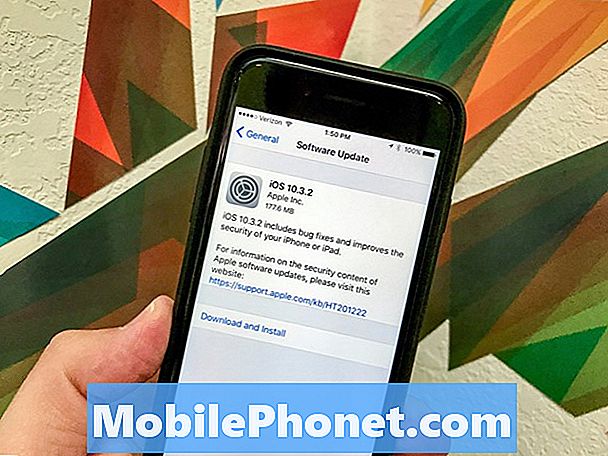
Hvis du hoppede over iOS 10.3 eller iOS 10.3.1, leverer opdateringen af iOS 10.3.2 den APFS-filændring, der blev ankommet ombord på Apples iOS 10.3-opdatering. Takket være APFS kan du muligvis se yderligere gratis lagerplads, der åbnes på din enhed.
Du får ikke ekstra 10 GB lagerplads, men du kan få 7 GB + ledig plads. Vi har ca. 2 GB plads tilbage på vores iPhone 7 og iPhone 7 Plus.
3 grunde til ikke at installere iOS 10.3.3 og 9 grunde du bør