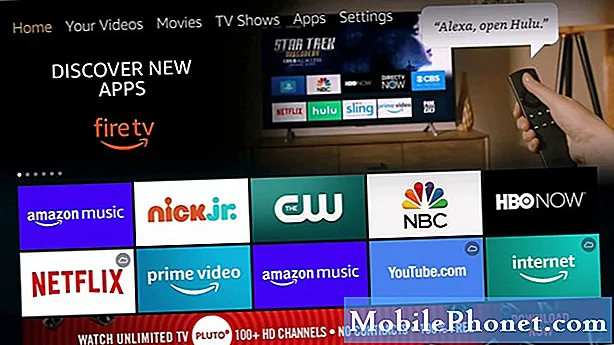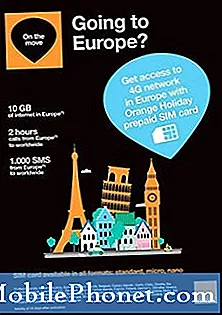Ustabil internetforbindelse eller Wi-Fi-fald i mobile enheder kan skyldes et software- eller hardwareproblem på netværksudstyret og selve enheden. For at udelukke softwareproblemer skal du foretage fejlfinding på både modem / trådløs router og din problematiske enhed. Hvis problemet fortsætter, så overvejer du service- eller reparationsmuligheder.
Fremhævet i dette indlæg er nogle nyttige løsninger og enkle løsninger på et relevant problem på Samsung Galaxy A6 2018-smartphonen, der holder forbindelsen fra Wi-Fi-netværket. Du er velkommen til at henvise til denne gennemgang, når du har brug for flere input, når du behandler det samme problem på din smartphone.
Inden vi fortsætter, hvis du leder efter en løsning på et problem med din telefon, skal du prøve at gennemse vores fejlfindingssider for at se, om vi understøtter din enhed. Hvis din telefon er på listen over vores understøttede enheder, skal du gå til siden til fejlfinding og se efter lignende problemer. Du er velkommen til at bruge vores løsninger og løsninger. Bare rolig, det er gratis. Men hvis du stadig har brug for vores hjælp, skal du udfylde vores spørgeskema til Android-spørgsmål og trykke på send for at kontakte os.
Første løsning: Genstart din trådløse router / modem.
Den vigtigste kilde til dit Wi-Fi-internet er modemmet eller den trådløse router (afhængigt af din netværksopsætning). Ligesom andre elektroniske enheder støder netværksudstyr som modemer og routere også på firmwarekrascher. Og når dette sker, bliver din internetforbindelse problematisk. Forskellige symptomer kan opstå, når modemet / routeren bukker under firmwarekrascher. Hvis alle dine enheder oplever de samme symptomer, indikerer det sandsynligvis et problem på netværksudstyret. Som opløsning anbefales det at cykle modemet / routeren. Dette betyder, at du bliver nødt til at slukke for tilstanden / routeren i et par sekunder og derefter tænde den igen. Det er som at genstarte en computer eller din smartphone.
For at gøre dette skal du finde og trykke på Tænd / sluk-knap på dit modem / trådløse router for at slukke for det. Når alle lys er slukket, skal du tage lysnetadapteren ud af strømkilden i ca. 30 sekunder. Efter den forløbne tid skal du sætte det i igen og derefter tænde udstyret igen.
Når alt udstyrets lys er stabilt, så prøv at bruge Internettet på din telefon og se om problemet er løst. Hvis det fortsætter, skal du fortsætte med at foretage fejlfinding af softwarefejl på din telefon.
Anden løsning: Genstart din telefon.
Genstart af telefonen kan hjælpe med at løse mindre softwarefejl, der kan have forårsaget, at Wi-Fi-netværksforbindelsen blev uregelmæssig eller ustabil. Det er en enkel, men meget effektiv løsning på forskellige typer enhedsproblemer, der tilskrives softwarefejl. Hvis du endnu ikke har genstartet din telefon, skal du gøre det med disse trin:
- Tryk på og hold nede Lydstyrke ned-knap og Tænd / sluk-knap samtidigt i ca. 10 til 20 sekunder, eller indtil Samsung-logoet vises på skærmen.
- Slip begge knapper, når Samsung-logoet vises.
Du mister ingen personlige oplysninger, fordi en soft reset ikke påvirker gemte data på din enhed.
Tredje løsning: Tør cache-partition på din Galaxy A6 2018.
Midlertidige filer og data, der er gemt som cache i systemmapperne, kan også forårsage lignende problemer, når de går ned eller bliver ødelagt. Dette sker normalt efter installation af en ny app eller softwareopdatering, og systemfunktioner er ramt. Sletning af cache-partition kan derfor rydde dette ud. Sådan gøres det:
- Sluk telefonen helt.
- Tryk derefter på og hold nede Strøm, hjem, og Knapper til lydstyrke op samtidigt i et par sekunder, og slip derefter Tænd / sluk-knap når Samsung-logo kommer til syne.
- Hold de resterende knapper nede, indtil Android-skærm dukker op og derefter frigives.
- Når du er i Android Recovery, skal du trykke på Lydstyrke ned-knap gentagne gange for at fremhæve Tør cache partition mulighed.
- Tryk derefter på Tænd / sluk-knap for at bekræfte valget.
- Vent, indtil rydningsprocessen for cache-partitionen er afsluttet, og du ser Genstart systemet nu indstilling fremhævet.
- Tryk på Tænd / sluk-knap for at genstarte din telefon.
Når din telefon er genstartet, skal du prøve at oprette forbindelse og se, om dit Wi-Fi-netværk allerede er stabilt.
Fjerde løsning: Nulstil netværksindstillinger på din Galaxy A6 2018.
Hvis problemet fortsætter efter at have slettet cache, kan det være den næste mulighed at overveje at udføre en nulstilling af netværksindstillinger. Dette rydder alle dine nuværende netværksindstillinger inklusive Wi-Fi-netværk og Bluetooth-forbindelser. Uberegnelige eller ødelagte netværk eller indstillinger, der muligvis har forårsaget konflikt med det anvendte Wi-Fi-netværk, fjernes også. Følg blot disse trin for at gøre det:
- Tryk for at åbne Indstillinger app.
- Gå til Generel ledelse afsnit.
- Tryk på Nulstil.
- Vælg Nulstil netværksindstillinger fra de givne muligheder.
- Hvis du bliver bedt om det, skal du indtaste din enhedsadgangskode eller PIN-kode for at fortsætte.
- Tryk derefter på Nulstil indstillingerne at bekræfte.
Din telefon genstarter af sig selv, når nulstillingen af netværksindstillingerne er afsluttet. Derefter kan du oprette og oprette forbindelse til dit Wi-Fi-netværk igen, som om det er første gang du tilmelder dig.
Femte løsning: Gendan fabriksindstillingerne på din Galaxy A6 2018.
Som din sidste udvej kan du foretage en master-nulstilling eller gendanne din Galaxy A6 2018 til fabriksindstillingerne. Dette anbefales ofte til at håndtere vedvarende softwareproblemer på telefonen. Men du skal bemærke, at dette sletter alle dine gemte filer og data fra din telefon. Eventuelle hårde fejl og komplekse systemfejl, der kan have forårsaget netværksproblemer, vil også blive udslettet i processen. Hvis du ønsker at fortsætte med en fabriksnulstilling, skal du sikkerhedskopiere alle dine vigtige data og derefter følge disse trin:
- Tryk for at åbne Indstillinger app.
- Naviger til Sky og konti.
- Tryk på indstillingen til Backup og genskab tænd derefter Sikkerhedskopier mine data og Gendan valgmuligheder, hvis det er nødvendigt.
- Gå tilbage til Indstillinger-> Generel styring menu.
- Tryk derefter på Nulstil.
- Vælg Nulstille indstillinger fra de givne muligheder.
- Tryk derefter på Nulstil enhed.
- Hvis du bliver bedt om det, skal du indtaste din adgangskode eller PIN-kode for at fortsætte.
- Tryk derefter på Slet alt for at bekræfte nulstilling.
Du kan også nulstille til fabriksindstillingerne gennem Android-gendannelse. Denne indstilling anbefales, hvis din telefon ikke reagerer og nulstilles via indstillingsmenuen ikke er mulig. Efter nulstillingen skal du konfigurere din enhed og aktivere nødvendige funktioner, herunder Wi-Fi, for at bruge dem igen på din telefon.
Normalt løses softwareproblemer ved en fabriksnulstilling. For at se, om det gør det, skal du prøve at oprette forbindelse til dit Wi-Fi-internet og se, om forbindelsen allerede er stabil. Hvis problemet fortsætter, har du brug for mere hjælp.
Andre muligheder
Du kan kontakte din internetudbyder / operatør for at rapportere problemet og bede om yderligere hjælp. Bed dem også kontrollere deres afbrydelser for eventuelle igangværende afbrydelser, der muligvis har forårsaget forstyrrelser i netværkstjenesten i dit sted. Hvis det er muligt, kan du bede dem om at sørge for din trådløse router / modem igen for at opdatere din internettjeneste fra slutningen.
Alternativt kan du eskalere problemet til Samsung Support for andre muligheder og officielle anbefalinger. Dette bør overvejes blandt de sidste muligheder, hvis problemet startede efter installation af en ny software (Android) opdatering på din Galaxy A6 2018-smartphone. I så fald kan intermitterende Wi-Fi-forbindelse mærkes blandt andre problemer efter opdateringen, der kræver en rettelsesrettelse.
Forbind dig med os
Vi er altid åbne for dine problemer, spørgsmål og forslag, så er du velkommen til at kontakte os ved at udfylde denne formular. Dette er en gratis service, vi tilbyder, og vi opkræver ikke en krone for det. Men bemærk venligst, at vi modtager hundredvis af e-mails hver dag, og det er umuligt for os at svare på hver enkelt af dem.Men vær sikker på at vi læser hver besked, vi modtager. For dem, som vi har hjulpet, skal du sprede budskabet ved at dele vores indlæg til dine venner eller ved bare at like vores Facebook- og Google+ side eller følge os på Twitter.
Indlæg, der også kan hjælpe dig:
- Sådan repareres en Samsung Galaxy A6 2018-smartphone, der kører meget langsomt [Fejlfindingsvejledning]
- Sådan repareres MMS, der ikke sendes på din Samsung Galaxy A6 2018, MMS-fejl mislykkedes [Fejlfindingsvejledning]
- Sådan repareres en Samsung Galaxy A6 2018-smartphone, der holder fast eller fryser (nemme trin)
- Sådan repareres en Samsung Galaxy A6 2018-smartphone, der bliver ved med at bede om, at SD-kort ikke registreres fejl (nemme trin)
- Sådan løses skærmflimrende problem på din Samsung Galaxy A6 (2018) -smartphone (nemme trin)