
Indhold
- Sådan repareres Windows Store ikke: Check din Microsoft-konto
- Sådan repareres Windows Store ikke: App Reset
- Sådan repareres Windows Store ikke: Fejlkode 0x80070490
- Sådan repareres Windows Store ikke: Nulstil din pc
Hvad hvis der var et enkelt sted, at pc-spillere, casual app-brugere, musikelskere og videofanatikere kunne købe hvad de ønskede på deres Windows-pc? Hvad hvis den store front integreret med apps og spil, der blev installeret på deres pc, plus tilbudt dem nye apps og programmer? Det var det, som Microsoft spurgte sig selv, mens de planlagde Windows 8. Kun i Windows 10 har Windows Store engang lykkedes at komme tæt på at besvare de oprindelige spørgsmål. Desværre arbejder Windows Store ikke noget, der sker regelmæssigt.
Brugere rapporterer alt fra butikssider, der forsvinder til opdateringer, der ikke downloades med jævne mellemrum uden nogen grund. Nogle gange er problemerne, som Windows 10-brugere løber ind, ikke engang teknisk af natur. Selvom det har et stort udvalg af apps og spil, har mange af de bedre svært ved at hente downloads, fordi de er svære at finde. Udviklere har fri til at gøre deres programmer tilgængelige i Windows Store, men mange af dem gør det ikke.

Læs: 16 Windows 10 Apps: Alternativer til Gmail, YouTube og Mere
Windows Store kan være et godt sted at få de nyeste film, finde nye Xbox Live-spil og få den ene produktivitetsapp, du har brug for til at fremskynde dit arbejdsstrøm og forblive på skema. Her er nogle tips og tricks til at reparere Windows Store, der ikke fungerer.
Sådan repareres Windows Store ikke: Check din Microsoft-konto
Den første ting, du skal gøre, når Windows Store ikke fungerer for dig, er, at det er korrekt at registrere din Microsoft-konto. Windows Store har brug for, at din Microsoft-konto fungerer korrekt for at vide, hvilken international version af butikken der skal forbinde dig med, og hvilke apps du allerede ejer.
Åbn appen Butik og tryk eller klik på det cirkulære ikon ved siden af søgefeltet på højre side af appen. Dropdown-menuen skal afsløre, hvilken Microsoft-konto din pc er tilsluttet til og trække sine apps fra. Bruger Tilføj arbejds- eller skolekonto mulighed, skal du tilføje den konto, du bruger på dine andre enheder, hvis den angivne er ikke den, du forventede.
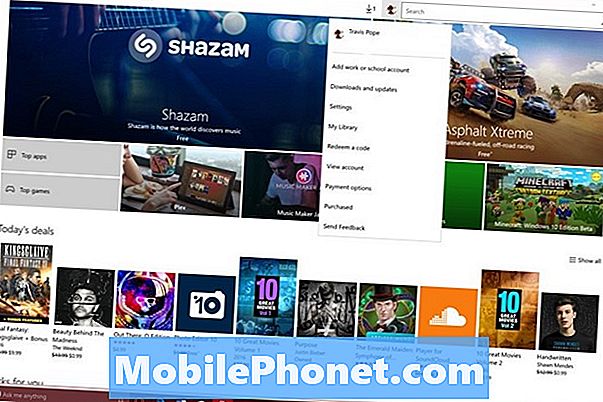
Sådan repareres Windows Store ikke: App Reset
Windows apps kommer til tider ind i en tilstand, hvor de bare ikke fungerer korrekt. For eksempel åbner de til et logo, kun for at kollidere og lukke sig selv. Når dette sker med butikken, skal du bruge en funktion kaldet App Reset.
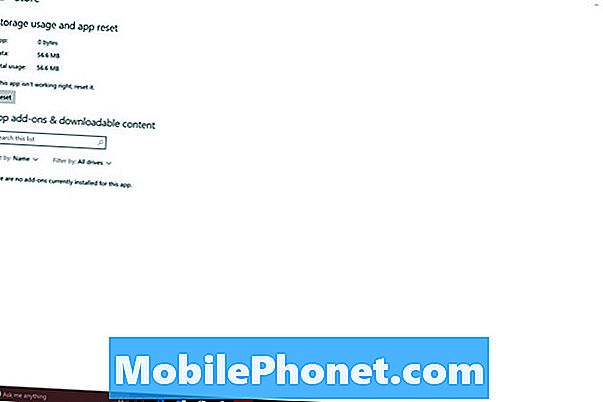
Åbn Indstillinger app fra startmenuen.
Tryk let på eller klik på System.
Tryk let på eller klik på Apps og funktioner.
Søg efter butik app i listen og tryk eller klik på den. Vælg derefter Avancerede indstillinger.
Tryk nu eller klik på knappen Nulstil knap. Windows 10 vil forsøge at rydde selve appen op. Når du er færdig, skal du prøve at åbne Windows Store igen.
Sådan repareres Windows Store ikke: Fejlkode 0x80070490
Når Windows Store ikke henter en app eller en appopdatering, giver det normalt en fejlkode, som du kan bruge til at lære mere om problemet. Tag f.eks. Fejlkode 0x80070490. Det skyldes et problem med det lagringsvolumen ID, som Windows sporer, når du beslutter dig for at installere apps eller spil et andet sted ud over din primære harddisk.
For at rette fejlkode 0x80070490, i henhold til dette Microsoft Answers Community-indlæg, skal du åbne registreringseditoren.
Du kan gøre det ved at skrive Kør i søgelinjen på din proceslinje nederst på skærmen. Type Regedit derefter ramt Okay. Klik på Ja, når du bliver bedt om at bekræfte, om du med vilje har åbnet registreringseditoren.

Kopier og indsæt denne linje i registreringseditoren, og tryk på enter: HKEY_LOCAL_MACHINE SOFTWARE Microsoft Windows CurrentVersion Appx PackageVolumes x
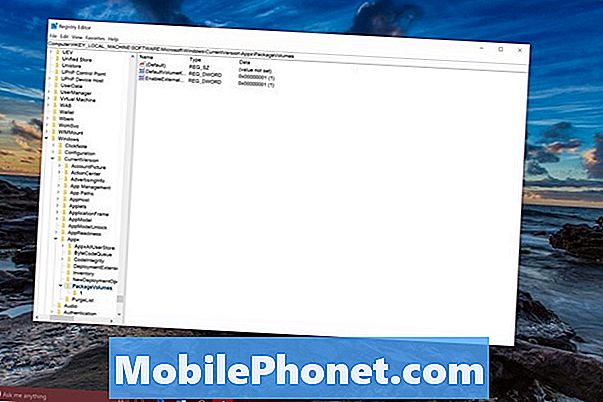
Du skal se gennem posten og slette drevbogstavet og genstarte computeren.
Læs: Sådan løser du Windows Update-opdateringer i Windows 10
Da dette er et fællesskabsproces, vil du være meget forsigtig, når du bruger den. Hvis du aldrig har ændret værdier i registreringseditoren før, er det en bedre ide at spore en person, der har. Lad dem håndtere dette for dig. Der er en meget enklere, men tidskrævende måde at adressere Windows Store ikke på, hvis du er en afslappet bruger: Nulstil.
Sådan repareres Windows Store ikke: Nulstil din pc
Spredt over internettet eller hacks og ændringer, som du kan lave i registreringseditoren for at rette Windows Store ikke fungerer. Du kan prøve disse løsninger, men de er komplicerede og ikke til nybegyndere. Når en App Nulstil ikke løser dit problem, er det nok tid til at prøve den næste mest brugervenlige indstilling. Du skal nulstille din pc for at reparere Windows Store, der ikke virker.
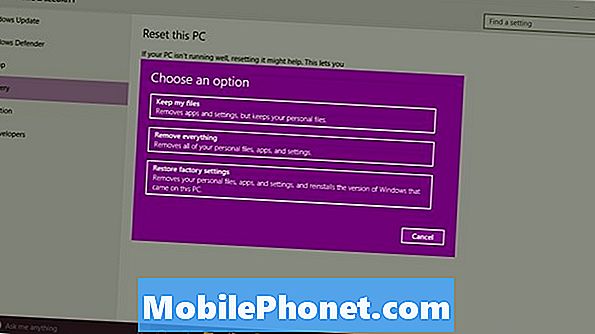
Læs: Sådan nulstilles Windows 10 Notebooks, stationære computere og tabletter
Windows 10-nulstillingsværktøjet gemmer dine data, geninstallerer Windows og flytter dine data tilbage, når du fortæller det. Det betyder, at du får fordelene ved en nyinstalleret Windows 10 uden at skulle kopiere al din musik, billeder og mere igen. Den eneste ulempe er, at du skal geninstallere alle programmer, du har, som Microsoft Office eller iTunes.
I appen Indstillinger skal du trykke på eller klikke på Opdatering og gendannelse.
Vælg derefter Genopretning fra menuen til venstre.
Tryk på Start under Nulstil denne pc
Held og lykke med Windows 10 og få Windows Store til at fungere korrekt. Må være mobil vil fortsætte med at tilføje nye rettelser til Windows Store her.


