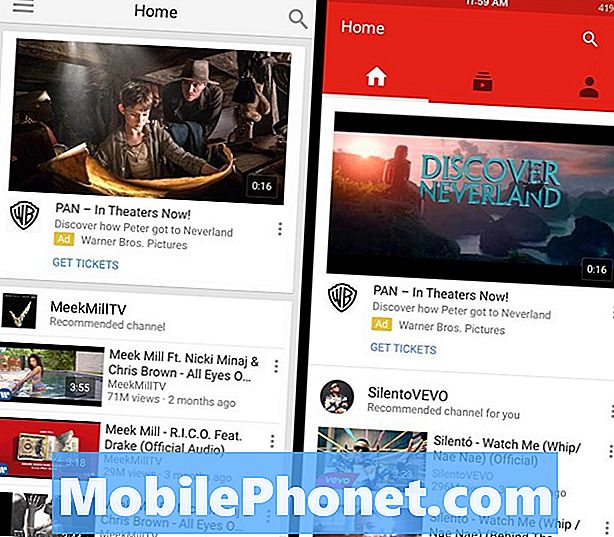#Samsung #Galaxy # A9 er den seneste tilføjelse til A-serien af smartphones, der blev udgivet lige i november. Denne model er bedst kendt som ”Verdens første smartphone med fire kameraer” på grund af det faktum, at den har fire bagkameraer hver med en specifik funktion, når man tager fotos. Denne enhed har en stor 6,4 tommer Super AMOLED-skærm, mens der er en Snapdragon 660-processor kombineret med 8 GB RAM under emhætten. Selvom dette er en solid udførende enhed, er der tilfælde, hvor der kan opstå visse problemer, som vi vil tage fat på i dag. I denne seneste del af vores fejlfindingsserie tackler vi Galaxy A9-kameraet, der ikke gemmer billeder til Galleriproblemet.
Hvis du ejer en Samsung Galaxy A9 2018 eller en anden Android-enhed for den sags skyld, er du velkommen til at kontakte os ved hjælp af denne formular. Vi vil mere end gerne hjælpe dig med enhver bekymring, du måtte have med din enhed. Dette er en gratis service, vi tilbyder uden nogen streng. Vi beder dog om, at når du kontakter os, skal du prøve at være så detaljeret som muligt, så der kan foretages en nøjagtig vurdering og den rigtige løsning kan gives.
Sådan repareres Samsung Galaxy A9-kamera, der ikke gemmer billeder i galleriet
Problem:I dag var det første gang, jeg nogensinde oplevede, at min telefon ikke kunne gemme billeder. Også mine billeder, der blev gemt i den interne hukommelse, er væk, men de, der blev taget som et screenshot, er stadig på enheden. Hvis jeg tager et billede, bliver det gråt som et miniaturebillede, men når jeg går i galleriet, er det ikke der. Samme problem med at prøve at optage, det giver en fejlmeddelelse. Fortæl mig, at der er en måde, hvorpå jeg kan gendanne de manglende eller slettede billeder.
Løsning: Før du udfører nedenstående fejlfindingstrin, er det altid bedst at kontrollere, om din telefon kører på den nyeste softwareversion. Hvis en opdatering er tilgængelig, foreslår jeg, at du downloader og installerer den først.
Udfør en blød nulstilling
Den første ting, du skal gøre i dette tilfælde, er en soft reset. Dette er grundlæggende genstart af telefonen for at opdatere telefonsoftwaren. Dette trin løser normalt mindre softwarefejl, der kan forårsage problemet.
For at udføre en soft reset skal du bare holde tænd / sluk-knappen og lydstyrkeknappen nede i ca. 10 sekunder. Slip knapperne, når du føler, at enheden vibrerer, og se Samsung Galaxy A9-logoet på skærmen. Din telefon genstarter derefter, og forhåbentlig begynder du at arbejde ordentligt igen.
Ryd cachen og dataene i kamera- og galleri-apps
Hvis den bløde nulstilling ikke løser problemet, er det næste trin at rydde cachen og dataene i kamera- og galleriapperne. Dette fjerner de cachelagrede data fra apps, som, hvis de er beskadiget, kan forårsage problemer som denne.
- Stryg op eller ned fra midten af skærmen fra en startskærm for at få adgang til apps-skærmen.
- Gå til Indstillinger og derefter Apps.
- Sørg for, at alle apps er valgt
- Find og vælg derefter kameraappen
- Tryk på Opbevaring.
- Tryk på Ryd cache.
Gentag ovenstående procedure for Galleri-appen.
- Stryg op eller ned fra midten af skærmen fra en startskærm for at få adgang til apps-skærmen.
- Gå til Indstillinger - Enhedsvedligeholdelse - Opbevaring
- Tryk på RENGØR NU.
Kontroller, om problemet opstår i fejlsikret tilstand
Nogle gange kan en app, du downloadede, forårsage netop dette problem. Den bedste måde at kontrollere, om dette er, hvad der sker lige nu, er at starte telefonen i fejlsikret tilstand, da kun de forudinstallerede apps har tilladelse til at køre i denne tilstand.
- Sluk for telefonen
- Tryk og hold "Power" nede
- Slip "Power" ved "Samsung" -logoet, og tryk med det samme på "Volume down"
- Slip tasterne, når telefonen er genstartet. Et vandmærke "Safe Mode" skal være synligt i det nederste område af startskærmen
Hvis billederne kan ses i galleriet i denne tilstand, skal du finde ud af, hvilken app der forårsager problemet, og afinstallere det.
Tør telefonens cache-partition
Telefonen gemmer normalt cachelagrede data fra apps i en særlig partition på det interne lager. Disse cachelagrede data giver telefonen mulighed for hurtigt at åbne apps, men der er tilfælde, hvor de gemte data kan blive ødelagt, hvilket kan forårsage problemer på enheden. For at fjerne denne faktor skal du tørre telefonens cache-partition.
- Sluk om nødvendigt telefonen
- Tryk og hold "Power" "Lydstyrke ned" og "Home" / "Bixby" på samme tid
- Slip knapperne på Android-skærmen, og vent på adgang til Android Recovery
- Tryk på "Lydstyrke ned" for at navigere i menuen for at fremhæve "Tør cache-partition"
- Tryk på "Power" for at vælge højdepunktet
- Til sidst skal du markere "Genstart systemet nu" og trykke på "Strøm"
Udfør en fabriksindstilling
Et sidste trin til fejlfinding, som du bør overveje at gøre, er en fabriksindstilling. Dette vender din telefon tilbage til sin oprindelige fabriksstand. Sørg for at sikkerhedskopiere dine telefondata, inden du udfører dette trin, da de slettes i processen. Du kan slutte telefonen til din computer og derefter gennemse DCIM-mappen på telefonen for at se alle tilgængelige fotos, som du kan lave en sikkerhedskopi af.
- Sluk for telefonen.
- Tryk på og hold lydstyrke op-tasten og Bixby-tasten nede, og tryk derefter på tænd / sluk-tasten.
- Når det grønne Android-logo vises, skal du slippe alle nøgler ('Installation af systemopdatering' vises i cirka 30 - 60 sekunder, inden indstillingerne for Android-systemgendannelsesmenuen vises).
- Tryk på lydstyrke ned-tasten flere gange for at fremhæve 'slet data / fabriksindstilling'.
- Tryk på tænd / sluk-knappen for at vælge.
- Tryk på tasten Lydstyrke ned, indtil 'Ja - slet alle brugerdata' er fremhævet.
- Tryk på tænd / sluk-knappen for at vælge og starte master reset.
- Når master-nulstillingen er afsluttet, er 'Genstart system nu' fremhævet.
- Tryk på tænd / sluk-tasten for at genstarte enheden.
Hvis ovenstående trin ikke løser problemet, skyldes problemet sandsynligvis en defekt hardwarekomponent. Den bedste ting at gøre lige nu er at bringe telefonen til et servicecenter og få den kontrolleret.