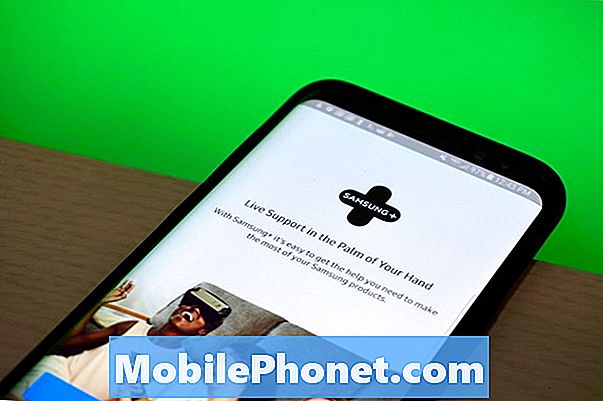En af de fejl, som mange Android-brugere støder på, er “Fejl ved hentning af oplysninger fra serveren. [RH-01] ”bug. Hvis du får RH-01-fejlen med din Galaxy S9, og den ikke kan bruge Play Butik-appen, skal du finde ud af, hvordan du løser det nedenfor.
Hvorfor din S9 har “Fejl ved hentning af oplysninger fra serveren. [RH-01] ”eller RH-01-fejl
Der er en række kendte årsager til "Fejl ved hentning af oplysninger fra serveren. [RH-01] ”-fejl eller RH-01. I de fleste tilfælde kommer RH-01 op, hvis appen Google Play Butik støder på en fejl. Nedenfor er nogle af de kendte årsager til RH-01-fejl:
- Google Play Butik-appen er forældet.
- Android-versionen er gammel.
- Android har brug for en opdatering.
- Der er en Android-fejlkonfiguration.
- En kerne systemapp eller -tjeneste er blevet deaktiveret.
- Cache-partition er beskadiget.
- Partitioner overskrevet med et brugerdefineret ROM-billede
Løsninger til løsning “Fejl ved hentning af oplysninger fra serveren. [RH-01] ”
At rette denne fejl er ikke ligetil, så du bliver nødt til at gøre en række ting for at vide, hvilken løsning der fungerer. Vi har samlet alle de kendte løsninger til denne fejl nedenfor. Sørg for at følge dem i den viste rækkefølge for at følge logisk fejlfinding.
Løsning 1: Tvungen genstart
At sikre, at systemet opdateres, bør være det første trin til fejlfinding, du vil gøre her. Nogle app-bugs er midlertidige og forsvinder normalt, efter at systemet er genstartet. Hvis du ikke har prøvet det endnu, er det disse trin, du kan gøre:
- Tryk på og hold tænd / sluk-knapperne nede i ca. 10 sekunder, eller indtil enheden slukkes. Tillad, at skærmbilledet Maintenance Boot Mode vises i flere sekunder.
- Vælg Normal boot på skærmen Maintenance Boot Mode (vedligeholdelsesstart). Du kan bruge lydstyrkeknapperne til at bladre gennem de tilgængelige indstillinger og den nederste venstre knap (under lydstyrkeknapperne) for at vælge. Vent i op til 90 sekunder, indtil nulstillingen er afsluttet.
Løsning: Ryd cache-partition
At sikre, at din S9 har en god cache-partition, er normalt ikke kendt for effektivt at forhindre eller løse problemer. Android bruger denne cache til hurtigt at indlæse apps, men hvis den bliver beskadiget, kan den påvirke enhedens ydeevne og forårsage andre bivirkninger. For at få systemcachen i topform skal du rydde cache-partitionen med disse trin:
- Sluk for enheden.
- Tryk på og hold lydstyrke op-tasten og Bixby-tasten nede, og tryk derefter på tænd / sluk-tasten.
- Når det grønne Android-logo vises, skal du slippe alle nøgler ('Installation af systemopdatering' vises i cirka 30 - 60 sekunder, inden indstillingerne for Android-systemgendannelsesmenuen vises).
- Tryk på lydstyrke ned-tasten flere gange for at fremhæve 'wipe cache partition'.
- Tryk på tænd / sluk-knappen for at vælge.
- Tryk på tasten Lydstyrke ned, indtil 'ja' er fremhævet, og tryk på tænd / sluk-knappen.
- Når sletning af cache-partitionen er færdig, er "Genstart system nu" fremhævet.
- Tryk på tænd / sluk-tasten for at genstarte enheden.
Løsning 3: Genstart Google Play Butik
Det enkleste trin til fejlfinding, du kan gøre i dette tilfælde, er at lukke Google Play Store-appen, genstarte telefonen og genstarte appen. Ligesom Android OS kan apps blive langsomme eller udvikle en fejl efter kørsel i nogen tid. Hvis du lukker det, selv for en smule, kan det bringe det tilbage til sin normale funktionsrækkefølge.
For at lukke en app skal du bare trykke på knappen Seneste apps, den til venstre for Bixby-knappen (tidligere kaldet Hjem). Når apps vises, skal du vælge Google Play Store-appen og trykke på X for at lukke den.
Alternativt tvinger du til at lukke det med disse trin:
- Åbn appen Indstillinger.
- Tryk på Apps.
- Find appen Google Play Butik, og tryk på den.
- Tryk på FORCE STOP-knappen.
- Tryk på FORCE STOP for at bekræfte.
Løsning 4: Afinstaller opdateringer til Play Store
En anden måde at løse denne RH-01-fejl er ved at fjerne alle opdateringer til Play Store-appen. Sådan gøres det:
- Åbn appen Indstillinger.
- Tryk på Apps.
- Find appen Google Play Butik, og tryk på den.
- Tryk på Flere valgikon øverst til højre (tre prikker).
- Tryk på Afinstaller opdateringer.
- Tryk på Ok for at bekræfte.
Løsning 5: Nulstil appindstillinger
Apps har brug for kerne- eller standardapps og -tjenester for at kunne fungere korrekt. Hvis en vigtig app eller tjeneste er blevet deaktiveret af en eller anden grund, fungerer en app, der skal bruge den, muligvis ikke korrekt. Din Google Play Butik-app afhænger også af standardapps, så for at sikre, at disse apps er aktiveret, kan du udføre et bestemt trin kaldet Nulstil appindstillinger. Sådan gør du denne nulstilling:
- Åbn appen Indstillinger.
- Tryk på Apps.
- Tryk på Flere indstillinger øverst til højre (ikon med tre prikker).
- Vælg Nulstil appindstillinger.
- Genstart din S9 og kontroller for problemet.
Løsning 6: Ryd cache i Google Play Butik
Da du tilsyneladende har et problem med en bestemt app, er det bedst at håndtere den direkte. En af de ting, du kan gøre, er at rydde cachen. Ligesom Android OS har hver app brug for en cache for at holde driften så strømlinet som muligt. Der er dog en række ting, der kan ødelægge en app-cache. Når cachen er beskadiget, kan det føre til fejl eller ydeevne problemer. I andre tilfælde kan det gøre appen ubrugelig. For at sikre, at din Google Play Butik-app har en god cache, kan du rydde den. Du skal ikke bekymre dig om at miste noget, da du kun sletter midlertidige filer, der er sammensat af systemet. Denne cache genopbygger simpelthen cachen over tid. Sådan rydder du en apps cache:
- Åbn appen Indstillinger.
- Tryk på Apps.
- Tryk på Flere indstillinger øverst til højre (ikon med tre prikker).
- Vælg Vis systemapps.
- Find og tryk på din app.
- Tryk på Opbevaring.
- Tryk på Ryd cache-knappen.
- Genstart din S9 og kontroller for problemet.
Løsning 7: Nulstil data i Google Play Store-appen
Et andet fejlfindingstrin, du kan gøre i dette tilfælde, er at rydde appens data. Ved at gøre dette trin, rydder du effektivt indstillingerne for appen til deres standardindstillinger. Dette returnerer appen til sin standardopsætning, da du rydder brugerdata, indstillinger og cache. Sådan gøres det:
- Åbn appen Indstillinger.
- Tryk på Apps.
- Tryk på Flere indstillinger øverst til højre (ikon med tre prikker).
- Vælg Vis systemapps.
- Find og tryk på din app.
- Tryk på Opbevaring.
- Tryk på knappen Ryd data.
- Genstart din S9 og kontroller for problemet.
Løsning 8: Nulstil data fra Google Services Framework
Nogle brugere var i stand til at rette Play Store-fejl tidligere ved at håndtere en anden Google-app kaldet Google Services Framework. Hvad du vil gøre her er at returnere denne app til standardindstillingerne ved at rydde dens data.
- Åbn appen Indstillinger.
- Tryk på Apps.
- Tryk på Flere indstillinger øverst til højre (ikon med tre prikker).
- Vælg Vis systemapps.
- Se efter Google Services Framework, og tryk på den.
- Tryk på Opbevaring.
- Tryk på knappen Ryd data.
- Genstart din S9 og kontroller for problemet.
Løsning 9: Slet Google-konto fra enheden
Mange brugere har fundet det at fjerne deres Google-konto fra enheden til at løse fejl i Play Butik. Sørg for at prøve denne løsning, hvis ingen af ovenstående trin fungerer.
Sådan slettes en Google-konto:
- Åbn appen Indstillinger.
- Tryk på Cloud og konti.
- Tryk på Konti.
- Tryk på den Google-konto, du vil fjerne (skal være den konto, du bruger i Play Butik-appen).
- Tryk på Fjern konto-knap.
- Tryk på FJERN KONTO for at bekræfte.
Løsning 10: Fabriksindstilling
Hvis en af ovenstående løsninger slet ikke fungerer, skal årsagen til problemet være en softwarefejl. Sørg for at fabriksindstille enheden for at returnere hver softwarebit til deres standardindstillinger.
- Opret en sikkerhedskopi af dine data.
- Sluk for enheden.
- Tryk på og hold lydstyrke op-tasten og Bixby-tasten nede, og tryk derefter på tænd / sluk-tasten.
- Når det grønne Android-logo vises, skal du slippe alle nøgler ('Installation af systemopdatering' vises i cirka 30 - 60 sekunder, inden indstillingerne for Android-systemgendannelsesmenuen vises).
- Tryk på lydstyrke ned-tasten flere gange for at fremhæve 'slet data / fabriksindstilling'.
- Tryk på tænd / sluk-knappen for at vælge.
- Tryk på tasten Lydstyrke ned, indtil 'Ja - slet alle brugerdata' er fremhævet.
- Tryk på tænd / sluk-knappen for at vælge og starte master reset.
- Når master-nulstillingen er afsluttet, er 'Genstart system nu' fremhævet.
- Tryk på tænd / sluk-tasten for at genstarte enheden.