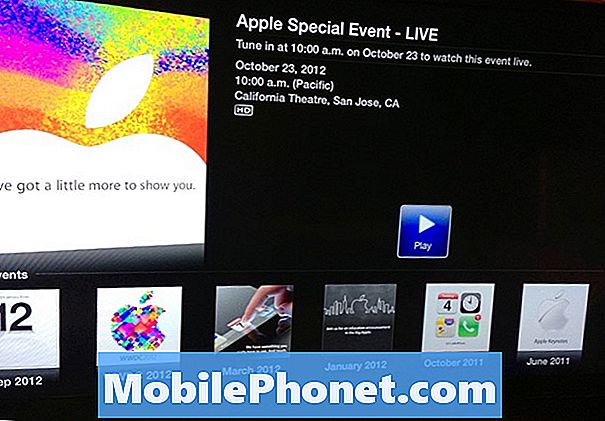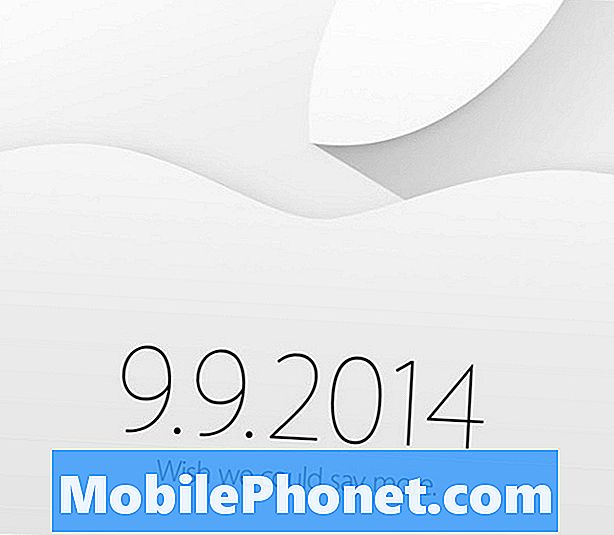Indhold
LG V40 ThinQ er en af de bedste telefoner til Android i dag. Når det er sagt, har det et fantastisk udvalg af hardware- og softwarefornyelser, der kun er tilgængelige for sin klasse. Dette gør dog ikke enheden immun overfor messaging-problemer. Dagens artikel viser dig de fejlfindingstrin, du kan prøve, hvis du har problemer med at sende MMS på din LG V40 ThinQ.
Sådan fejlfindes en LG V40 ThinQ, der ikke sender MMS
Der er en række faktorer, der skal overvejes, når vi prøver at løse et MMS-problem. Nedenfor er de fejlfindingstrin, du vil gøre for at løse dit MMS-problem.
Tænd mobildata
Dette er ofte den mest almindelige årsag til, at mange Android-brugere støder på MMS-problemer. I modsætning til almindelige tekster har MMS brug for mobildata for at arbejde. Sørg for at aktivere mobildata først, før du prøver at sende en MMS.
Sådan aktiveres mobildata:
- Fra en startskærm skal du navigere: Ikonet for indstillinger for indstillinger> Ikonet for netværk og internet Netværk og internetindstillinger.
- Tryk på Dataforbrug.
- Tryk på Mobildata for at slå On Switch til eller fra Off Switch.
- Tryk på OK.
Nogle operatører tillader muligvis at sende MMS på wifi, så prøv også at kontrollere din wifi-forbindelse, hvis dette er din opsætning.
Mobildata kan være en merværditjeneste for din operatør. Dette betyder, at det ikke automatisk er tilladt til brug, og at du skal abonnere på det. Tal med din operatør, hvis dette er grunden til, at MMS ikke sender.
Vær opmærksom på enhver fejl
Netværksproblemer som at være ude af stand til at sende MMS sker af en grund. En af de grundlæggende ting, du skal være opmærksom på, er at finde ud af, om der er en fejlmeddelelse. Fejl er som vejledninger for en bruger eller en fejlfinding, der peger dem i den rigtige retning. De varierer normalt på softwaren og operatøren, så hvis din LG V40 ThinQ viser en efter manglende afsendelse, skal du skrive den ned og foretage en hurtig check på nettet.
Hvis der slet ikke er nogen fejl, og messaging-appen simpelthen går ned eller viser et afsendelsesikon, skal du fortsætte til de næste fejlfindingstrin.
Kontroller, om taleopkald fungerer
Mange operatører bundter tjenester og bruger den samme opsætning til MMS og taleopkald. Sørg for at kontrollere, om du har problemer med at foretage eller modtage opkald. Hvis du gør det, er den mest sandsynlige årsag til dit problem netværksrelateret. I dette tilfælde foreslår vi, at du springer nedenstående fejlfindingstrin over og i stedet kontakter din netværksoperatør med det samme. Når stemmeopkaldsproblemet er løst, følger MMS-opløsning sandsynligvis.
Dette er nogle af de mulige årsager til, at taleopkald muligvis ikke fungerer, inkluderer følgende:
- Ikke tilstrækkelig netværksdækning
- Der er et midlertidigt netværksproblem
- Der er en fejl i den modtagende ende
- Det valgte netværk er uden for rækkevidde
- Den valgte netværkstilstand er ikke tilgængelig
- Roaming er ikke aktiveret i din takstplan
- Der er ingen kredit på dit forudbetalte telefonkort
- Dit nummer er blevet suspenderet
- Flytilstand er slået til
- Faste opkald er slået til
- Din mobiltelefon er overbelastet af ukendte årsager
- Dit SIM-kort er defekt
Genmonter SIM
Afbrydelse af dit SIM-kort fra din enhed medfører ofte fordele, især når det gælder løsning af netværksproblemer. Det skyldes, at dette tvinger enheden til at rydde gammel eller aktuel konfiguration og erstatte den med en ny og muligvis ny. Netværksproblemer kan undertiden stamme fra netværksændringer på dit operatørniveau.
Før du fjerner SIM-kortet fra din LG V40 ThinQ, skal du sørge for at slukke for enheden for at undgå mulig datakorruption. Når du har fjernet SIM-kortet, skal du vente et par sekunder, før du isætter det igen. Igen skal du sørge for, at din telefon er slukket, inden du indsætter kortet.
Kontroller APN-indstillinger
En af de ting, der opdateres, når du genmonterer SIM-kortet, er APN eller Access Point Name. at have forkert APN kan forårsage MMS-problemer. Hvis der ikke blev ændret noget efter isætning af SIM-kortet, kan du også manuelt kontrollere, om din enhed har den korrekte APN-opsætning. For at få nøjagtige værdier for din APN skal du kontakte din operatør.
Dette er trinene til at kontrollere APN på din LG V40 ThinQ:
- Fra startskærmen, Indstillinger.
- Tryk på fanen 'Netværk'.
- Tryk på Mere.
- Tryk på Mobilnetværk.
- Tryk på Navn på adgangspunkter.
- Bekræft og opdater følgende indstillinger for Data APN (få APN-data fra din operatør).
Du skal indtaste nøjagtige APN-værdier i deres felter. Hvis en af dem er forkert eller har manglende eller ekstra karakter, kan det føre til problemer.
Slet gamle samtaler
Hver app kan kun gemme så meget data. Det er muligt, at årsagen til, at din LG V40 ThinQ ikke kan sende MMS, skyldes mangel på plads. Normalt skal din messaging-app fortælle dig, at den løber tør for plads, men i nogle andre tilfælde sker dette ikke. For at sikre, at du ikke har nogen pladsproblemer, skal du prøve at slette gamle samtaler for at give mere plads. Hvis du har masser af gamle tråde med MMS i, skal du sørge for at slippe af med dem. Jo flere medier en samtale har, jo mere sandsynligt er det, at det potentielt kan blive et problem for systemet.
Ryd cache til meddelelsesapp
Nogle gange kan manglende afsendelse af meddelelser skyldes en dårlig messaging-app. For at se, om det er tilfældet, skal du prøve at slette cachen og dataene i din messaging-app. Følg nedenstående trin for at rydde cachen i din messaging-app:
- Åbn appen Indstillinger.
- Tryk på Apps og underretninger.
- Tryk på Appinfo.
- Find din messaging-app, og tryk på den.
- Tryk på Opbevaring.
- Tryk på Ryd cache. Denne mulighed er muligvis ikke tilgængelig for nogle apps. Hvis der ikke er nogen knap til at rydde cachen i din messaging-app, skal du fortsætte til næste fejlfinding nedenfor.
- Genstart enheden
- Kontroller for problemet.
Sæt messaging-appen tilbage til standardindstillingerne
Nogle gange tager det et mere drastisk skridt at løse et messaging-app-problem. Hvis intet fungerer efter at have ryddet cache til messaging-appen, skal du sørge for at slette appens data. Dette vil sætte appen tilbage til fabriksstatus. Det sletter også alle dine tekster og MMS. Sørg for at sikkerhedskopiere dem på forhånd, hvis du ikke vil miste dem.
Følg nedenstående trin for at rydde LG V40 ThinQ-appdata:
- Åbn appen Indstillinger.
- Tryk på Apps og underretninger.
- Tryk på Appinfo.
- Find din messaging-app, og tryk på den.
- Tryk på Opbevaring.
- Tryk på Ryd data.
- Genstart enheden
- Kontroller for problemet.
Kontroller MMS i fejlsikret tilstand
Nogle gange forstyrrer en downloadet app Android eller andre apps. For at kontrollere, om du har et dårligt app-problem, skal du prøve at starte enheden i sikker tilstand.
- Når skærmen er tændt, skal du trykke på tænd / sluk-knappen og holde den nede.
- I indstillingsmenuen, der vises, skal du trykke på og holde slukket nede.
- Når du bliver bedt om at genstarte i fejlsikret tilstand, skal du trykke på OK.
- Når din enhed er genstartet, viser den fejlsikret tilstand nederst på skærmen.
- Send MMS og se om det fungerer.
Hvis du kan sende MMS normalt i sikker tilstand, betyder det, at der er en app, der forårsager problemet. For at vide, hvilken af dine apps der er synderen, vil du bruge eliminationsmetode. Sådan gør du:
- Start din LG V40 ThinQ i sikker tilstand.
- Send MMS og se om det fungerer.
- Hvis MMS sender, er det en indikation af, at du har et dårligt appproblem.
- Afinstaller en app, som du tror kan forårsage problemet.
- Når du har afinstalleret en app, skal du genstarte telefonen til normal tilstand og kontrollere problemet (send MMS igen).
- Hvis MMS stadig ikke fungerer, skal du gentage trin 1-5.
Nulstil netværksindstillinger
Rydning af enhedens netværksindstillinger er et grundlæggende fejlfindingstrin for ethvert netværksproblem. Sådan gør du det:
- Åbn appen Indstillinger.
- Tryk på System.
- Tryk på Genstart & nulstil.
- Tryk på Netværksindstillinger nulstillet.
- Tryk på NULSTIL INDSTILLINGER.
- Tryk på Nulstil indstillinger.
Ring til netværksoperatøren
Hvis ingen af ovenstående fejlfinding ikke fungerer, er den sidste ting, du skal gøre, at fortælle din netværksoperatør om det. Der kan være et konto- eller netværksrelateret problem, der forårsager problemet. Disse er normalt ud over din evne til at gøre noget ved.