
Indhold
Sådan repareres iMessage-synkroniseringsproblemer mellem dine iOS- og Mac-enheder. Dette hjælper dig med at se de samme meddelelser og meddelelser på tværs af din iPhone, iPad og Mac.
Der er mange iOS 11-problemer, herunder nogle iMessage-synkroniseringsproblemer i iOS 11.4.1. Vi hjælper dig med at løse iMessage-synkroniseringsproblemer på iPhone, iPad og Mac, herunder hvordan meddelelser i iCloud kan hjælpe dig.
Et af de mest almindelige problemer med iMessage synkroniserer nye meddelelser og læser meddelelser på tværs af alle dine enheder.

Hvis du har problemer med iMessage-synkronisering korrekt, kan du følge disse anvisninger for at løse synkroniseringsfejl og problemer.
Opsæt iMessage korrekt
Et almindeligt problem, der kan forhindre, at iMessage synkroniseres korrekt, er ikke iMessage konfigureret korrekt.
iMessage synkroniseres med alle dine Apple-enheder, så længe du logger ind med det samme Apple ID og tænd det i indstillinger. Følg disse trin for at konfigurere iMessage korrekt.
- På din iPhone og / eller iPad skal du åbne Indstillinger app.
- Trykke på Beskeder.
- Trykke på Send og modtag.
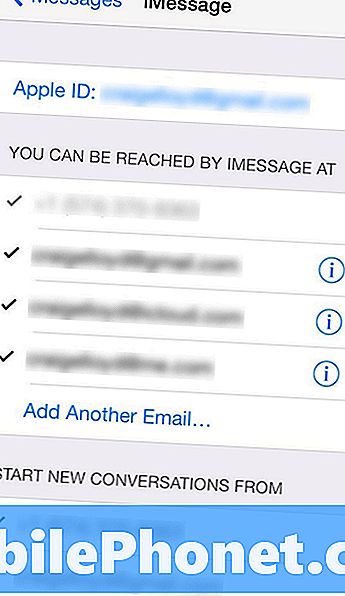
- Sørg for, at din emailadresse vises øverst ved siden af Apple-id. Hvis ikke, tryk på dette og log ind med dit Apple ID.
- Sørg også for at dit primære telefonnummer er valgt under afsnittet med titlen Start nye samtaler fra.
Gør dette på alle dine iPhones og iPads. Dette er hvad du skal gøre for at kunne sende og modtage iMessages mellem alle dine Apple-enheder.
Læs: 3 Fælles iMessage Problemer & Sådan Fixes Dem
Følg disse enkle trin for at konfigurere iMessage på Mac.
- Åbn op Beskeder app.
- Klik på Beskeder i menulinjen øverst til venstre og vælg derefter Indstillinger (eller bare tryk Cmd + komma på dit tastatur).
- Klik derefter på knappen Konti fanen, og du skal se din Apple ID-e-mail-adresse i sidepanelet. Hvis ikke, klik på knappen + tegn nederst og tilføj dit Apple ID.
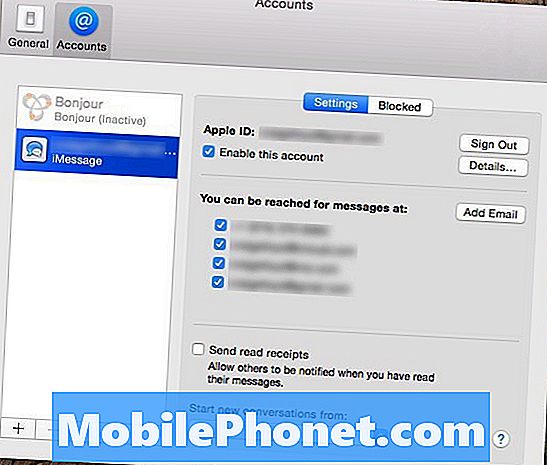
- Når du har tilføjet det, skal du klikke på det, og du vil se nogle lignende indstillinger, som du gjorde på din iOS-enhed. Bare sørg for at Aktivér denne konto er tjekket sammen med dit telefonnummer længere nedenfor.
- I bunden af Indstillinger ruden skal du sørge for at dit telefonnummer er valgt fra rullemenuen under Start nye samtaler fra.
Efter det er oprettet, skal du være god til at gå, og eventuelle iMessages, du modtager på din iOS-enhed, vises også på din Mac og omvendt. Men hvis du stadig har problemer, er der en hurtig løsning.
Sluk iMessage & Tænd den igen
Hvis iMessage er konfigureret korrekt, men du stadig har synkroniseringsproblemer, kan du prøve denne hurtigreparation. Dette nulstiller iMessage i det væsentlige, hvilket svarer til at slukke og tænde igen. .
I det væsentlige deaktiverer du bare iMessage på alle dine iOS- og Mac-enheder, der har iMessage, og genaktiverer det derefter på hver enhed en ad gangen.
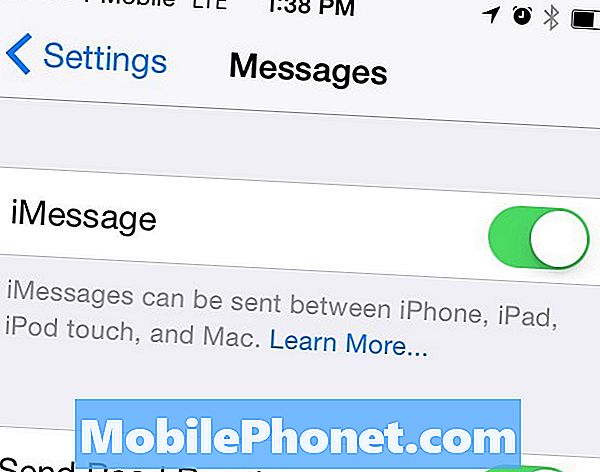
For at gøre dette på dine iOS-enheder skal du gå til Indstillinger> Beskeder og skift iMessage på alle disse enheder. På Mac åbner du meddelelser og klikker derefter på Beskeder> Indstillinger> Konti. Derefter fjerner du markeringen Aktivér denne konto og lukke af meddelelser og derefter åbne den igen.
På det tidspunkt skal du gå tilbage til dine iOS-enheder og genaktivere iMessage, og derefter gå til din Mac og gøre det samme. Giv det et par minutter for dine enheder at kommunikere med hinanden og til sidst vil iMessage være klar til at gå. Derfra skal du ikke have flere problemer.
Tænd for meddelelser i iCloud
En ny funktion introduceret i iOS 11.4 kan hjælpe dig med at løse iMessage-synkroniseringsproblemer og -problemer. Dette hjælper også med at frigøre opbevaring på din iPhone eller iPad ved at gemme meddelelser og fotos i iCloud.
For at gøre dette, læs denne vejledning, som vil hjælpe dig med at oprette denne nye funktion på din iPhone, iPad og Mac.
Yderligere rapportering af Craig Lloyd.
17 bedste apps til spilde tid (2019)













