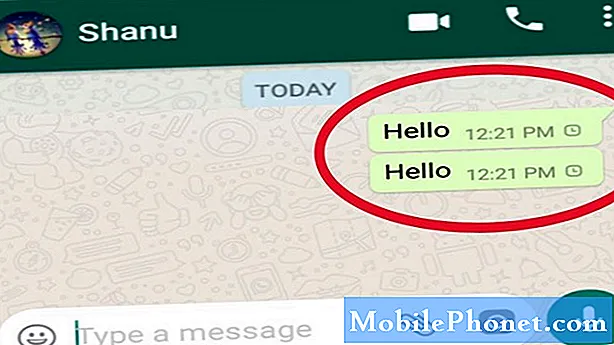Indhold
De fleste mennesker ville ikke indse værdien af apps som Google Play Butik, før de finder ud af, at det ikke fungerer som forventet. Og hvad der er endnu værre er, at andre apps-relaterede operationer fra downloads og installationer til opdateringer ligeledes påvirkes negativt. Således skal du gøre og prøve nogle måder at løse problemet på og få Google Play til at køre igen korrekt.
Taklet i dette indlæg er et relevant problem på HTC U12 / U12 Plus Google Play-appen, der pludselig ikke indlæses eller fortsætter med at kollidere. Læs videre for at finde ud af, hvad der muligvis kunne have forårsaget et sådant problem, og hvilke mulige løsninger du kan prøve i din ende.
Men inden noget andet, hvis du har et andet problem med din telefon, skal du kigge ind på vores fejlfindingsside, da vi allerede har behandlet hundredvis af problemer rapporteret af ejerne. Odds er, at der allerede findes eksisterende løsninger på vores websted, eller i det mindste er der lignende problemer, som vi allerede har løst. Så prøv at finde dem, der ligner eller er relateret til dit problem. Hvis du har brug for yderligere hjælp, er du dog velkommen til at kontakte os ved at udfylde vores Android-spørgeskema.
Sådan foretages fejlfinding af HTC U12 med Google Play Services, der fortsætter med at gå ned?
Inden du foretager fejlfinding af softwareproblemer på din HTC U12 / U12 Plus, skal du kontrollere din internetforbindelse. Online apps som Google Play kan ikke fungere som beregnet, hvis din enhed gennemgår nogle netværksforbindelsesproblemer fra intermitterende til slet ingen internetforbindelse. Prøv at gennemse forskellige websteder og se om du har adgang. Hvis du har adgang til websteder og sider, men Google Play stadig går ned eller ikke indlæses korrekt, skal du fortsætte og prøve disse efterfølgende løsninger.
Første løsning: Genstart Wi-Fi-forbindelsen, og nulstil derefter din telefon blødt.
Den enkleste måde at genstarte din telefons Wi-Fi-internetforbindelse er ved at slå Wi-Fi fra og derefter tænde igen. En anden måde er at slå flytilstand til og fra kort tid. Begge disse tricks kan hjælpe med at slippe af med mindre softwarefejl, der muligvis har forårsaget tilfældige Wi-Fi-fald eller intermitterende forbindelse til Internettet. Så her er hvad du kan prøve at gøre først:
- Stryg op fra startskærmen, og tryk derefter på Indstillinger.
- Vælg Netværk og internet derefter Trådløst internet menu.
- Tryk på Wi-Fi-switch for at slukke for Wi-Fi og derefter trykke på kontakten igen for at tænde den igen.
Du skal se en liste over opdagede trådløse netværk på skærmen. Sørg for, at den korrekte netværksprofil er valgt. Ellers skal du afbryde og derefter skifte til eller oprette forbindelse til det korrekte Wi-Fi-netværk.
Hvis du stoler på mobildata til din telefons internetforbindelse, skal du kontrollere og sikre, at mobildata er aktiveret. Du kan få adgang til denne indstilling fra panelet Hurtige indstillinger på din telefon. Åbn bare panelet, og tryk derefter på ikonet Mobildata for at aktivere funktionen, hvis det er nødvendigt. Hvis den allerede er aktiveret, skal du skifte kontakten for at slukke og tænde den igen. Dette kan hjælpe med at opdatere din telefons dataforbindelse.
Som nævnt tidligere kan du også skifte ikonet Flytilstand for at deaktivere og aktivere trådløse funktioner på din telefon på én gang. Dette kan også fås via hurtige indstillinger på din HTC U12 / U12 Plus.
Anden løsning: Ryd cache og data til Google Play.
Rydning af cache og data i Google Play giver appen mulighed for at få en ny start og hjælpe med at fjerne problemer. Sådan gøres det:
- Åbn Indstillinger app på din telefon.
- Tryk på Apps og underretninger.
- Tryk om nødvendigt på for at Se alle apps.
- Rul ned og tryk på Google Play Butik.
- Tryk på Opbevaring.
- Tryk på Ryd cache at slette cache fra appens hukommelse.
- Tryk på Slet data for at slette midlertidige data, der er gemt til appen.
Start derefter appen Google Play Butik igen, og prøv at se, om den allerede er i stand til at indlæse og fungere korrekt.
Rydning af cache og data fra Download Manager og Google Play Services kan også hjælpe, så du bør overveje at gøre det, hvis problemet fortsætter efter at have udført de ovennævnte procedurer.
Hvis din internetforbindelse er i orden, kan du også prøve at afinstallere og geninstallere Play Store-opdateringer ved at gå til Indstillinger-> Apps-> Google Play Butik-> Mere menu-> Vælg Afinstaller opdateringer tryk derefter på Okay at bekræfte.
Tredje løsning: Tør cachepartition på telefonen.
Appproblemer og -fejl kan også afhjælpes ved at tørre cachepartitionen på telefonen. Dette rydder alle midlertidige filer og data, der er gemt som cache i systemmapperne eller cachepartitionen. Ligesom app-cache kan systemcache også blive beskadiget og til sidst medføre, at visse apps eller telefonsystemer fejler. Restfiler fra de apps, du har afinstalleret, ryddes også i processen, hvilket hjælper din enhed med at køre problemfrit. For at slette cachepartitionen på din HTC U12 / U12 Plus skal du blot følge disse trin:
- Sluk din telefon helt.
- Tryk på og hold nede Tænd / sluk-knap og Lydstyrke ned-knap samtidigt i et par sekunder.
- Slip begge knapper, når skærmen bliver sort med rød og blå tekst.
- Tryk på Lydstyrke ned-knap gentagne gange for at rulle til og fremhæve Genstart til bootloader mulighed.
- Tryk derefter på Tænd / sluk-knap for at bekræfte valget.
- Tryk på Lydstyrke ned-knap igen for at fremhæve Start til gendannelsestilstand og tryk derefter på Tænd / sluk-knap at bekræfte. Dette vil bede dig om Genopretning muligheder.
- Tryk på Lydstyrke ned-knap at markere Tør cachepartition og tryk derefter på Tænd / sluk-knap at bekræfte.
- Vent til Genstart systemet nu indstilling er fremhævet, tryk derefter på Tænd / sluk-knap for at bekræfte og starte enhedens genstart.
Forsøg igen at indlæse Google Play, og se om det allerede er i stand til det. Fortsæt med fejlfinding, hvis den stadig ikke indlæses eller fortsætter med at gå ned.
Fjerde løsning: Opdater telefonsoftware til den nyeste tilgængelige version.
Hvis du ikke har indstillet enheden til automatisk at installere softwareopdateringer, skal du kontrollere opdateringer manuelt. Din enhed skal have forbindelse til internettet på forhånd. Når du er tilsluttet, skal du følge disse trin for at se efter nye opdateringer, der kan downloades og installeres på din HTC U12 / U12 Plus-smartphone:
- Stryg op fra startskærmen, og tryk derefter på Indstillinger.
- Tryk på System.
- Vælg Om telefonen.
- Tryk på Softwareopdateringer.
- Tryk derefter på Tjek nu.
- Vent på, at din telefon er færdig med at søge efter nye softwareopdateringer, og beder dig om en opdateringsmeddelelse, hvis den er tilgængelig.
Inden du downloader en opdatering, skal du sørge for, at din telefon har rigelig hukommelsesplads og mindst 50 procent batterilevetid. Følg derefter vejledningen på skærmen for at udføre manuel download og installation af softwareopdatering.
Femte løsning: Slet, og tilføj derefter din Google-konto igen på telefonen.
Inden du vælger en master-nulstilling, skal du prøve at fjerne og tilføje din Google-konto igen på din enhed. Hvis du gør det, elimineres kontorelaterede fejl, der forårsagede konflikt med Google Play Store-appens handlinger. Følg disse trin for at fjerne din Google-konto fra din HTC U12 / U12 Plus:
- Åbn Indstillinger app.
- Gå til Konti under Personlig afsnit.
- Vælg Google tryk derefter på den konto, du vil fjerne.
- Tryk på Mere vælg derefter Fjerne kontoindstilling.
- Hvis du bliver bedt om det, skal du indtaste enhedens mønster, pinkode eller adgangskode for at fortsætte.
Når du har fjernet din Google-konto, skal du genstarte din telefon og derefter tilføje din konto igen med disse trin:
- Åben Indstillinger app.
- Gå til Personlig.
- Vælg Konti.
- Tryk på Konto vælg derefter Google fra de givne muligheder.
- Følg vejledningen på skærmen for at tilføje din konto. Sørg for at indtaste de korrekte kontooplysninger.
- Åbn Google Play Store app på din telefon.
- Tryk derefter på Menu-ikon (tre vandrette linjer).
- Find navnet og e-mail-adressen på den konto, du bruger, øverst på skærmen.
- Tryk derefter på Pil ned for at vælge den foretrukne konto, der skal bruges.
Når du har tilføjet din Google-konto, skal du genstarte din telefon igen og derefter prøve at starte appen Google Play Butik for at se, om problemet allerede er væk.
Andre muligheder
Udførelse af en nulstilling til fabriksdata kan betragtes som den næste mulighed for at håndtere vedvarende softwareproblemer, der fik Google Play til at handle op eller stoppe med at arbejde på din HTC U12 / U12 Plus. Eller du kan prøve at kontakte Google Support for yderligere hjælp til at udføre mere avancerede løsninger eller eskalere problemet til din tjenesteudbyder / operatør for andre anbefalinger.
RELEVANTE INDLÆG:
- Sådan repareres din HTC U12 / U12 Plus-smartphone, der pludselig kører meget langsomt efter installation af en opdatering [Fejlfindingsvejledning]
- Sådan repareres Messenger-app, der fortsætter med at gå ned eller ikke indlæses korrekt på din HTC U12 / U12 Plus-smartphone [Fejlfindingsvejledning]
- Sådan repareres din HTC U12 / U12 Plus-smartphone, der ikke registrerer dit SIM-kort, SIM-kort ikke indsat fejl [Fejlfindingsvejledning]
- Sådan repareres en Samsung HTC U12 / 12 + smartphone, der ikke sender MMS [Fejlfindingsvejledning]
- Sådan repareres en HTC U12 / U12 Plus, der ikke kan sende eller modtage SMS-beskeder [Fejlfindingsvejledning]
Forbind dig med os
Vi er altid åbne for dine problemer, spørgsmål og forslag, så er du velkommen til at kontakte os ved at udfylde denne formular. Dette er en gratis service, vi tilbyder, og vi opkræver ikke en krone for det. Men bemærk venligst, at vi modtager hundredvis af e-mails hver dag, og det er umuligt for os at svare på hver enkelt af dem. Men vær sikker på at vi læser hver besked, vi modtager. For dem, som vi har hjulpet, bedes du sprede budskabet ved at dele vores indlæg til dine venner eller ved bare at like vores Facebook- og Google+ side eller følg os på Twitter.