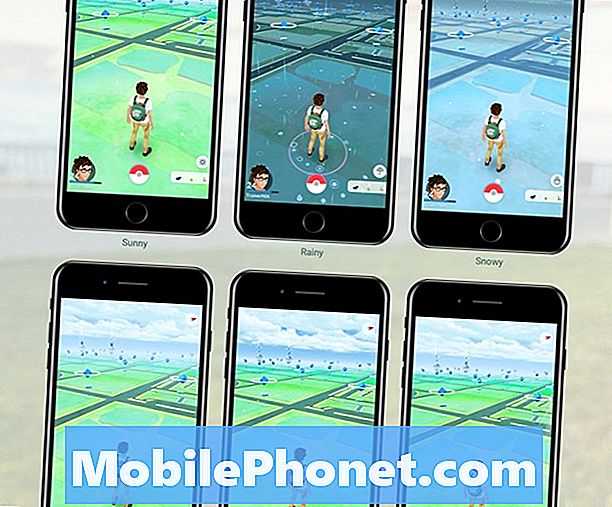Indhold
Fejlen "Ikke registreret på netværket" er en anden almindelig netværksproblem for mange Google Pixel 3 og XL-brugere. Det er også blevet observeret på ældre pixels. Heldigvis er der et let sæt instruktioner, som du kan gøre for at rette det. Følg vores løsninger for at se, hvordan du løser problemet.
Fejlfinding af Google Pixel 3 XL "Ikke registreret på netværk" -fejl
Der er en række trin, du skal gøre for at finde ud af årsagen til "Ikke registreret på netværks" -fejl på din Pixel 3 XL. Lær hvordan du gør det nedenfor.
Tvungen genstart. Genstart af en enhed kan undertiden gøre stort, når det kommer til fejlfinding. Hvis der allerede er foretaget en normal genstart, skal du prøve at genstarte din Pixel 3 XL ved at simulere et batteritræk. Dette vil rydde både systemet og dets hukommelse (RAM), hvilket til tider kan forårsage uforklarlige fejl. Tryk og hold tænd / sluk-knappen nede i ca. 10 sekunder. Bagefter skal du vente på din telefon til at fuldføre genstartsekvensen og se hvad der sker.
Skift flytilstand. At slå flytilstand til og fra er en kendt let løsning til netværksproblemer i Google og enheder, der ikke er fra Google. Sørg for at gøre det i dit tilfælde, hvis du ikke har prøvet det endnu på dette tidspunkt. Sådan gør du:
- Åbn din enheds Indstillinger-app Indstillinger-app.
- Tryk på Netværk og internet.
- Slå flytilstand til eller fra.
Genmonter SIM. Fejlen "Ikke registreret på netværket" kan skyldes et dårligt SIM-kort. For at kontrollere, om det er tilfældet, skal du sørge for at kontrollere, hvad der sker, når du midlertidigt afbryder kortet fra telefonen. Sluk først telefonen, før du gør dette. Når kortet er ude, skal du lade det køre uden SIM-kortet. Sluk derefter for det igen, og sæt SIM-kortet i igen. I nogle tilfælde er denne enkle proces nok til at opdatere de netværksindstillinger, der muligvis er blevet buggy.
BEMÆRK: Tag aldrig SIM-kortet ud eller sæt det i igen, mens telefonen er TIL. Dette kan potentielt ødelægge data og forårsage problemer.
Kontroller, om SIM-kortet fungerer. Efter ovenstående procedure ville dit næste træk være at sørge for, at SIM-kortet rent faktisk fungerer. Ja, selvom de ikke har bevægelige dele, kan SIM-kort stadig gå i stykker. Det kan være sjældent at se dem bryde fysisk, men softwaremæssigt er det altid muligt. Hvis du har en anden kompatibel telefon fra samme operatør, skal du prøve at indsætte dit SIM-kort i det og se om det registrerer netværket fint. Dette er den nemmeste måde at finde ud af, om du bruger et funktionelt kort eller ej.
Hold din enhed opdateret. Installation af opdateringer bør ikke kun ses som en løsning, men et vedligeholdelsestrin, der skal udføres konsekvent. Mens en typisk Google Pixel 3 XL er indstillet til at downloade og installere opdateringer som standard, skal du også prøve at manuelt kontrollere opdateringer på dette tidspunkt. Både OS og apps skal opdateres.
Overhold i sikker tilstand. Så længe du installerer tredjepartsapps, vil der altid være en chance for, at en af dem forårsager problemet på dette tidspunkt. Nogle dårligt kodede apps kan interferere med Android og forårsage problemer, hvis de efterlades i deres buggy-tilstand. Du kan kontrollere, om dette er årsagen til det aktuelle problem ved at starte telefonen i fejlsikret tilstand. I sikker tilstand deaktiveres tredjepartsapplikationer, så hvis enhedens batteri forbedres markant, efter at enheden har kørt i et stykke tid, kan du muligvis indsnævre de mulige årsager bagefter.
For at starte din Pixel 3 XL i sikker tilstand:
- Tryk og hold på enhedens tænd / sluk-knap.
- På din skærm skal du trykke og holde på Sluk. Tryk om nødvendigt på OK.
- Din enhed starter i sikker tilstand. Du vil se "Sikker tilstand" nederst på skærmen.
- Lad din Pixel 3 XL køre i denne tilstand i mindst 48 timer, så du bemærker enhver forskel.
- For at afslutte sikker tilstand skal du blot genstarte enheden.
Husk, at opstart til sikker tilstand ikke automatisk fortæller dig, hvilken af dine apps der er besværlig. Du bliver nødt til at observere telefonen og kontrollere for forbedringer for at identificere, om en tredjepartsapp forårsager problemet. For at identificere, hvilken af dine apps der forårsager problemer, skal du starte telefonen tilbage i sikker tilstand og følge disse trin:
- Start til sikker tilstand.
- Kontroller for problemet.
- Når du har bekræftet, at en tredjepartsapp har skylden, kan du begynde at afinstallere apps individuelt. Vi foreslår, at du begynder med de nyeste, du har tilføjet.
- Når du har afinstalleret en app, skal du genstarte telefonen til normal tilstand og kontrollere problemet.
- Hvis din Pixel 3 XL stadig er problematisk, skal du gentage trin 1-4.
Skift Auto Switch-funktion. Google Pixel 3 og XL-enheder har en funktion kaldet Auto Switch, der automatisk skifter til ethvert tilgængeligt mobildatanetværk eller wifi. For eksempel, hvis wifi-signaler er blevet svage, bruger Auto Switch automatisk mobildata for at sikre, at din internetforbindelse ikke afbrydes. Selvom det er godt på papir, er der mange tilfælde, hvor denne funktion forårsager forbindelsesproblemer. Hvis du vil kontrollere, om det forårsager fejlen "Ikke registreret på netværket" på din enhed, skal du prøve at slå den fra. Når du har gjort det, skal du genstarte enheden og se hvad der sker. Her er hvad du kan gøre nøjagtigt:
- Fra en startskærm skal du røre ved og stryge opad for at få vist alle apps.
- Gå til Indstillinger.
- Tryk på Netværk og internet.
- Tryk på Wi-Fi. Sørg for, at kontakten (øverst til højre) er tændt.
- Tryk på Wi-Fi-præferencer.
- Tryk på Avanceret ikon for pil ned.
- Tryk automatisk på Skift til mobildata for at slukke.
- Genstart enheden.
- Kontroller for problemet.
Pixel 3 XL Nulstil netværksindstillinger. Et andet fejlfindingstrin, som du kan prøve i dette tilfælde, er at rydde din Pixels netværksindstillinger for at slette mulige forkerte konfigurationer eller fejl. Nulstilling af netværksindstillinger sletter alle tidligere tilsluttede wifi-netværk, wifi-adgangskoder, VPN-indstillinger og mobilindstillinger. At gøre det:
- Åbn din enheds Indstillinger-app Indstillinger-app.
- Tryk på System.
- Tryk på Avanceret.
- Tryk på Nulstil indstillinger.
- Tryk på Nulstil Wi-Fi, mobil og Bluetooth.
- Hvis du ikke kan se "Avanceret", skal du trykke på Netværk og internet> Mere t> Nulstil Wi-Fi, mobil og Bluetooth.
- Tryk på Nulstil indstillinger nederst.
Tør telefonen gennem fabriksnulstilling. Hvis al ovenstående fejlfinding for enheden ikke hjælper, skal du overveje at foretage en fabriksindstilling. Dette hjælper dig med at fortælle, om problemet er software-relateret, eller om det er noget, der er uden for din kontrol. For at nulstille din enhed til fabriksindstillinger
- Opret en sikkerhedskopi af dine personlige data.
- Sørg for at kende brugernavnet og adgangskoden til Google-kontoen i telefonen.
- Åbn appen Indstillinger.
- Tryk på System.
- Tryk på Avanceret.
- Tryk på Nulstil indstillinger.
- Tryk på Slet alle data (fabriksindstilling) og derefter Nulstil telefon. Indtast om nødvendigt din PIN-kode, dit mønster eller din adgangskode.
- For at slette alle data fra din telefons interne lager skal du trykke på Slet alt.
- Når din telefon er slettet, skal du vælge muligheden for at genstarte.
- Opsæt din telefon, og gendan dine sikkerhedskopierede data.
Få hjælp fra din operatør. Den sidste ting, du kan gøre ved din ende, er at rapportere problemer og forhåbentlig få en opløsning fra din netværksoperatør. På dette tidspunkt er den mest sandsynlige årsag til problemet netværksrelateret. Sørg for at fortælle dem om de ting, du har prøvet indtil videre.