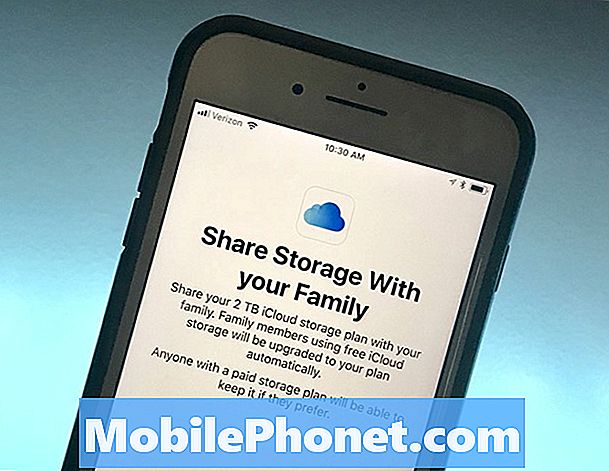Indhold
Hej og velkommen til dagens fejlfindingsindlæg. Denne artikel vil forsøge at besvare et almindeligt problem, som mange # GalaxyS9-brugere kan støde på - Messages-app mister evnen til at vedhæfte et foto, når de sender SMS. Vi håber, du finder det nyttigt.
Dagens problem: Galaxy S9 Messages-appen tillader ikke vedhæftning af fotos, når du sender tekster
Jeg har en Galaxy S9 og bruger appen Beskeder til at sende tekster. Jeg gemmer alle mine fotos i Galleri-appen, og indtil for nylig, da jeg ønskede at vedhæfte et foto til en sms og det valgte billede, kunne jeg vælge Galleri-appen og derefter gå til det relevante album og vælge det foto, jeg ønskede. Nu er de eneste valg, jeg har, når jeg vælger Vedhæft og billede, mine to Google-konti. Hvordan kan jeg få adgang tilbage til Galleri-appen? Jeg har ikke ryddet cachepartitionen. Jeg gjorde intet for at ændre dette, og mine fotos gemmes ikke på hverken mit arbejde eller min personlige Google-konto, og jeg vil heller ikke have dem. - Jeanette Kettlewell
Løsning: Hej Jeanette. Der er et par mulige årsager, der kan forårsage dit problem. Se vores forslag nedenfor om, hvordan du løser det.
Løsning nr. 1: Tjek apptilladelser
I Android styres tilladelser nu på app-niveau, og brugeren kan tilpasse, hvilken type data en app kan få adgang til. Selvom dette er et godt skridt fremad for privatlivsbevidste brugere, kan de, der ikke er så kloge med Android, fejle med at finde problemer som den, du har, hvis de ikke administrerer tilladelser korrekt. Nogle apps kan kun fungere, hvis de får den nødvendige tilladelse, mens andre kan fortsætte med at være funktionelle, selv når alle tilladelser er slået fra.
For at Samsung Messages-appen fungerer som den måde, du vil have det, skal du sørge for, at du har alle tilladelser aktiveret, men især lagringstilladelsen. For at din messaging-app kan vedhæfte et foto, der er gemt i din Galleri-app, skal det være tilladt at få adgang til Storage.
Sådan kontrolleres, om din Messages-app har adgang til lager:
- Åbn appen Indstillinger.
- Tryk på Apps.
- Tryk på Beskeder.
- Tryk på Tilladelser.
- Tjek tilladelserne. Flyt skyderen til højre for at aktivere et element.
Løsning nr. 2: Nulstil appindstillinger
Hvis aktivering af tilladelser ikke fungerer, er det næste fejlfindingstrin, du vil gøre, at sikre, at alle appindstillinger nulstilles til deres standardindstillinger. Apps arbejder med andre apps og tjenester for at udføre opgaver. Messages-appen fungerer ikke alene, og den har brug for andre tjenester for at kunne sende og modtage SMS og MMS. Nogle gange kan grundlæggende standardapps deaktiveres med vilje eller ved en fejltagelse og forårsager problemer med andre apps, der afhænger af dem. For at sikre, at alle nødvendige apps er i gang, skal du følge nedenstående trin for, hvordan du nulstiller alle appindstillinger:
- Åbn appen Indstillinger.
- Tryk på Apps.
- Tryk på Flere indstillinger øverst til højre (ikon med tre prikker).
- Vælg Nulstil appindstillinger.
Løsning nr. 3: Slet beskedcache
Et andet godt fejlfindingstrin, som du kan gøre i dette tilfælde, er at rydde cachen i din Messages-app. Apps bruger et sæt midlertidige filer og andre ting til at arbejde effektivt. Nogle gange kan en app-cache blive forældet eller ødelagt og forårsage appadfærdsproblemer. For at sikre, at de apps, du har problemer med lige nu, har gode cacher, skal du først rydde deres nuværende. Sådan gør du:
- Åbn appen Indstillinger.
- Tryk på Apps.
- Tryk på Flere indstillinger øverst til højre (ikon med tre prikker).
- Vælg Vis systemapps.
- Find og tryk på din app.
- Tryk på Opbevaring.
- Tryk på Ryd cache-knappen.
- Genstart din S9 og kontroller for problemet.
Løsning # 4: Ryd meddelelsesappdata
Hvis det ikke hjælper at slette din apps cache, er den næste logiske fejlfinding, du kan gøre, at slette dataene i din Messages-app. Dette sætter appen tilbage til fabriksstatus og sletter også dine beskeder. Hvis du ikke vil miste beskeder, skal du sørge for at sikkerhedskopiere dem, før du sletter din apps data. Hvis du spekulerer på, hvordan du sikkerhedskopierer dine beskeder, foreslår vi, at du bruger Samsung Smart Switch. Den er forudinstalleret på din telefon, men du skal også installere den på din computer. For en hurtig vejledning om, hvordan du bruger Smart Switch, skal du følge instruktionerne i dette indlæg:
Sådan oprettes sikkerhedskopi fra Samsung-enhed til din computer via Smart Switch
Når du har sikkerhedskopieret dine beskeder, kan du derefter slette dataene i din Messages-app. Følg nedenstående trin for, hvad du skal gøre:
- Åbn appen Indstillinger.
- Tryk på Apps.
- Tryk på Flere indstillinger øverst til højre (ikon med tre prikker).
- Vælg Vis systemapps.
- Find og tryk på din app.
- Tryk på Opbevaring.
- Tryk på knappen Ryd data.
- Genstart din S9 og kontroller for problemet.
Løsning nr.5: Fabriksindstilling
Ideelt set skulle dit problem allerede være løst nu, men hvis det stadig forbliver, anbefaler vi kraftigt, at du tørrer telefonen ved at foretage en fabriksnulstilling. Dette vil sikre, at du fjerner enhver softwarefejl, der muligvis har udviklet sig over tid. Fabriksindstilling sletter telefonen og sletter brugerdata som fotos, videoer, dokumenter osv. Sørg for at sikkerhedskopiere dem, før du gør det.
For at nulstille din S9 til fabriksindstillingerne:
- Sikkerhedskopier data i den interne hukommelse. Hvis du har logget på en Samsung-konto på enheden, har du aktiveret tyverisikring og har brug for dine Samsung-legitimationsoplysninger for at afslutte master-nulstillingen.
- Sluk for enheden.
- Tryk på og hold lydstyrke op-tasten og Bixby-tasten nede, og tryk derefter på tænd / sluk-tasten.
- Når det grønne Android-logo vises, skal du slippe alle nøgler ('Installation af systemopdatering' vises i cirka 30 - 60 sekunder, inden indstillingerne for Android-systemgendannelsesmenuen vises).
- Tryk på lydstyrke ned-tasten flere gange for at fremhæve 'slet data / fabriksindstilling'.
- Tryk på tænd / sluk-knappen for at vælge.
- Tryk på tasten Lydstyrke ned, indtil 'Ja - slet alle brugerdata' er fremhævet.
- Tryk på tænd / sluk-knappen for at vælge og starte master reset.
- Når master-nulstillingen er afsluttet, er 'Genstart system nu' fremhævet.
- Tryk på tænd / sluk-tasten for at genstarte enheden.