
Indhold
- Sikkerhedskopiering og nulstilling ved brug af din iPhone
- Sådan Reset din iPhone Video
- Sikkerhedskopiering og gendannelse ved hjælp af iTunes
Før du giver din iPhone væk eller sælger den, skal du slette alt og nulstille din iPhone, så du ikke vil få din identitet stjålet.
Folk, der køber brugte telefoner, minejer dem ofte til personlige oplysninger, så de kan stjæle din identitet, så de kan tømme din bankkonto, løbe op på dine kreditkort eller søge om lån med dit Social Security Number. Selvom jeg anbefaler ikke at gemme dit personnummer på din iPhone, har det været kendt at ske, og med personlig økonomi og shopping apps er alle raseri, din telefon er en skattekiste af oplysninger.
Du kan vælge mellem to metoder til sikkerhedskopiering og sletning af telefonen. Hvis du ikke har noget imod at bruge en computer, fungerer den traditionelle metode til at tilslutte iPhone til en USB-port, der bruger synkroniseringen. Men med iCloud kan du gøre det uden at tethering til iTunes. Hvis du foretrækker at bruge iTunes, spring over det næste afsnit og hop ned til "Sikkerhedskopiering og gendannelse ved hjælp af iTunes" nedenfor.
[Du vil måske også gerne læse, hvordan du sletter al data og fabriksindstilling af din iPad]
Sikkerhedskopiering og nulstilling ved brug af din iPhone
Takket være iCloud kan du sikkerhedskopiere alle dine data, apps og musik ved hjælp af din telefon. Dette virker ikke for videoer, så hvis du har købt tv-programmer eller film via din telefon, skal du først sikkerhedskopiere dem til din computer. Apple vil ikke lade dig downloade dem igen som det vil med musik, apps og bøger. Hvis du er sikker på, at du ikke behøver at gendanne film, når du har ryddet din telefon, skal du fortsætte.
Sådan Reset din iPhone Video
Denne video viser dig, hvordan du nulstiller iPhone, den fungerer på alle iPhones, danner den næsten døde iPhone 3GS til den nyeste iPhone 4S. Se efter en trinvis vejledning til hard reseting din iPhone.
Backup-data ved hjælp af iCloud
Før vi går videre, skal du sikkerhedskopiere telefonen. Du kan sikkerhedskopiere det til iCloud, hvis du har nok plads på din iCloud-konto. Du kan købe mere, hvis det er nødvendigt.
At sikkerhedskopiere til iCloud åbent Indstillinger og vælg derefter iCloud. Vælg hvilken af de angivne emner, som du vil sikkerhedskopiere til iCloud, ved at indstille dem På. Du bliver nødt til at trykke begge dele Photo Stream og Dokumenter og data for at slå disse to elementer på de viste skærmbilleder, når du trykker på dem.
Når du er færdig med at konfigurere, hvad der bliver sikkerhedskopieret, skal du gå til Opbevaring og backup nederst på skærmen. Du vil se mængden af lagerplads du har i alt efterfulgt af den tilgængelige lagerplads tilbage. For at styre hver enhed, som du sikkerhedskopierer til iCloud, skal du trykke på Administrer opbevaring vare. Du kan styre, hvilke apps du vil have sikkerhedskopieret. iCloud vil sikkerhedskopiere dataene fra disse apps, ting som Pages-filer eller GoodReader-PDF-dokumenter.

Når du er færdig, skal du gå tilbage til en skærm og tænde iCloud Backup det andet emne fra bunden. Tryk nu på det sidste punkt,Backup nu, at få alt, hvad du valgte, sikkerhedskopieret.
Apple forsikrer os om, at dine data vil være sikre i iCloud, og du kan gendanne fra din iCloud-backup. Jeg tror ikke på dem, så jeg gør også en lokal backup. Hvis du vil gøre det samme for ekstra beskyttelse, skal du springe ned til afsnittet Sikkerhedskopiering af data ved hjælp af iTunes. Hvis du stoler på Apple, går du til næste fase.
Nulstil Brug kun din iPhone
Åbn Indstillinger app på din startskærm (eller hvor du sætter det) og find Generel. Gå til bunden af listen og vælg Nulstil. Der vil du se en række muligheder.
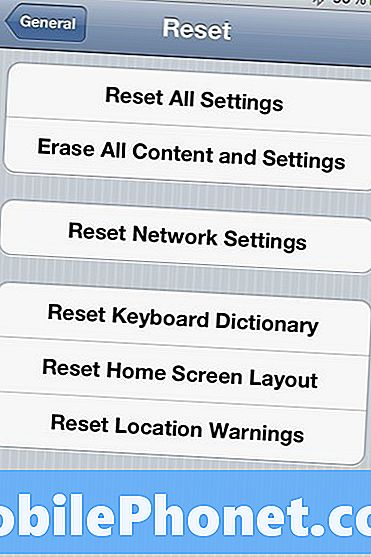
Du vil nulstille med en af de to første. De nederste tre vil kun nulstille de angivne elementer. Det midterste valg fungerer kun med netværksindstillingerne.
Hvis du vil beholde dine data og apps, skal du vælge Nulstil alle indstillinger som returnerer dine iPhone-indstillinger til fabriksindstillingen uden at slette nogen af dine apps eller data. Dette hjælper, hvis din iPhone begynder at opføre sig dårligt. Prøv dette først, da det ikke er så ødelæggende. Hvis det ikke løser dine problemer, så vælg Slet alt indhold og indstillinger. Din telefon vil se ud som den gjorde, da du først slog den på den dag du købte den.

Det er en god idé at gøre en komplet gendannelse omkring en gang om året for altid at slippe af med gamle apps, du ikke bruger eller dokumenter, du ikke længere behøver.
Når du har nulstillet telefonen ved hjælp af det andet element, vil det slette sig selv og genstarte, hvilket giver dig tre muligheder:
- Opsætning som ny iPhone
- Gendan fra iCloud Backup
- Gendan fra iTunes Backup
Vælg den første, hvis du plante eller sælge telefonen eller give den væk. Endnu bedre, bare sluk det og lad modtageren vælge, medmindre du føler behovet for at indstille ting til en ven eller et familiemedlem, der måske ikke forstår hvordan man gør det.
De to andre gælder kun, hvis du hurtigt vil få din telefon til at køre ved hjælp af den backup, du oprettede ovenfor, ved hjælp af iCloud. For at bruge den tredje mulighed skal du lave en sikkerhedskopiering ved hjælp af iTunes, så fortsæt med at finde ud af, hvordan du gør det nu.
Sikkerhedskopiering og gendannelse ved hjælp af iTunes
Hvis du ikke stoler på iCloud for at sikkerhedskopiere dine data, eller hvis du har videoer på iPhone, er den bedste mulighed for at sikkerhedskopiere at bruge iTunes.
Sikkerhedskopiering af data ved hjælp af iTunes
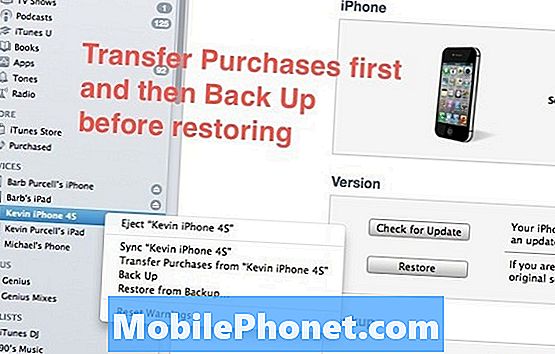
Slut din telefon til din computer ved hjælp af USB-Dock-kablet. Lad telefonen synkronisere med iTunes, og iTunes vil sikkerhedskopiere det. For at være sikker skal du højreklikke på din enhed i listen til venstre. Jeg vælger først Overfør indkøb... for at sikre, at iTunes kopierer alle film, video, musik, apps eller bøger, jeg har købt på min enhed, til min computer. Når overførslen er færdig, så laver jeg ure, jeg har en god backup ved at vælgeBack Up fra højreklikmenuen. Dette er overkill, men jeg er ekstra forsigtig med mine dyrebare data.
Videoen herunder viser dig Sådan overfører du køb til din computer, det er også praktisk, hvis du skal synkronisere med en ny computer. Processen kan tage noget tid, hvis du har mange apps og film til at overføre.
Gendan Brug iTunes
Når din telefon er tilsluttet din computer og iTunes kører, skal du sørge for at sikkerhedskopiere alle dine data i henhold til instruktionerne ovenfor. Derefter vælges din enhed (1 i billedet nedenfor) og Resumé Fanen valgt (2 nedenfor) klik først Søg efter opdateringer (3 nedenfor), hvis du vil gendanne din telefon ved hjælp af den nyeste version af iOS. Dette vil downloade iOS til din enhed, der giver dig den nyeste tilgængelige build. Dette trin er ikke rigtig nødvendigt, men jeg kan godt lide at gøre dette først, hvis Apple bare sendte en ny version af iOS. Du vil have det gemt på harddisken klar til næste trin.
Hvis iTunes finder en, vil den bede dig om at downloade den eller opdatere telefonen. Jeg vælger download, men du kan vælge opdatering. iTunes opdaterer over toppen af dine data, teoretisk bevare alt, hvad der allerede er indlæst på din telefon.
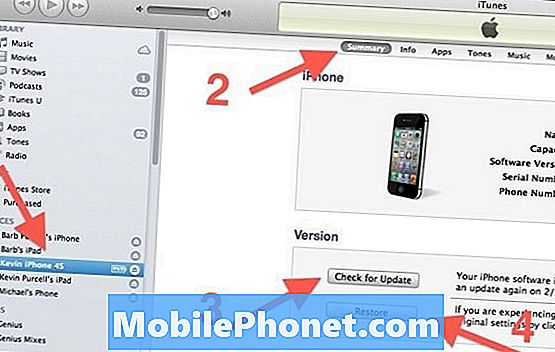
Når iTunes er færdig med at downloade eller opdatere telefonen, skal du klikke på Gendan-knappen (4 ovenfor), og den vil spørge dig om du vil enten Backup eller Sikkerhedskopier ikke. Da du allerede har bakket op på ting, behøver du ikke rigtig nu, men du kan til en ekstra forsigtighedsforanstaltning. iTunes installerer derefter den nye version af iOS. Når den er færdig, genstarter den og spørger, om du vil gendanne fra en backup eller ej. På hans tidspunkt kan du vælge en af tre muligheder, sætte telefonen op som en ny telefon, genoprette fra iCloud eller fra iTunes. Hvis du planlægger at sælge eller give telefonen væk, skal du ikke genoprette den. Sæt det op som en ny enhed, eller tag netledningen ud, og den vil være klar til at sælge eller give væk.
Hvis du planlægger at give telefonen til en ven eller et familiemedlem, der vil bruge denne computer og iTunes-installation, kan du måske gå videre og sætte det op som en ny enhed.
Hvis du sidder fast, kan du se Apple Support-siden til denne procedure.


