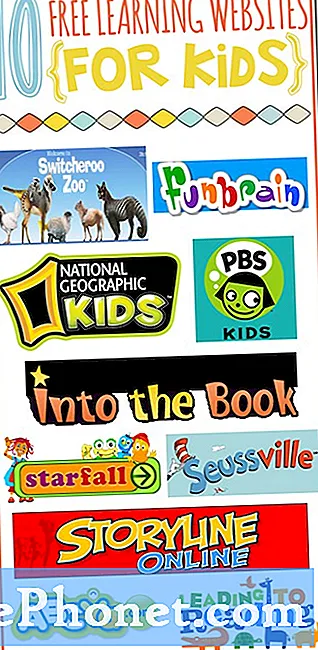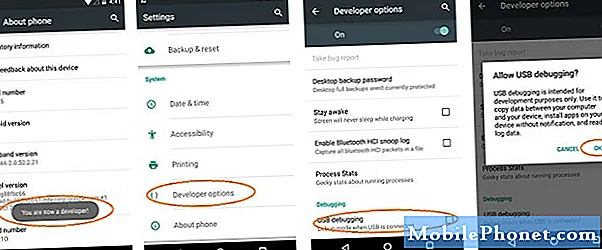
Indhold
Spekulerer du på, hvordan du kan aktivere USB-fejlretning på Android? Eller måske er du ikke sikker på, hvad USB-fejlfinding er. Uanset hvad er du kommet til det rette sted. Hvis du følger nedenunder, viser vi dig, hvad USB-fejlfinding er, og hvordan du kan bruge det. USB-fejlfinding er der primært for udviklere, der giver dem mulighed for bedre at teste applikationer. Når det er sagt, er der ikke meget brug for det uden for at være udvikler.
Hvad er USB-fejlfinding?
USB-fejlretning kan også kaldesUdviklertilstand. Ved at aktivere USB-fejlretning eller udviklertilstand kan du kopiere nyprogrammeringsapplikationer til USB-enheden (i dette tilfælde en smartphone eller tablet) til test. Og afhængigt af din Android-version og typen af hjælpeprogrammer, der findes på din telefon, detteUdviklertilstandgiver dig mulighed for at læse interne logfiler og mere vedrørende den applikation.
Det er tilstrækkeligt at sige, at du kan se, at der ikke er meget brug for USB-fejlfinding, hvis du ikke er en udvikler. Men hvis du er udvikler, kan denne funktion være uvurderlig til test og polering af din applikation.
Aktivering af USB-fejlfinding
Så hvordan tænder du USB-fejlfinding? Processen efter Android 4.2 og nyere er stort set den samme for alle Android-smartphones.
Åbn din på enhver Android-smartphoneIndstillingerapp, og naviger derefter tilOm. Du bliver muligvis nødt til at grave noget, hvis du bruger en Samsung-smartphone. da Samsungs TouchWiz-software organiserer indstillingerne lidt anderledes.
Når du er iOmsektion, skal vi findeBygge nummer. Tryk på build-nummeret syv gange, så vi kan åbneUdvikler mulighederpå din smartphone. Efter at have tappet på det syv gange, vises en lille dialog, der sigerDu er nu tre trin væk fra at blive udvikler. Tryk på den tre gange mere, og detUdvikler mulighederindstilling vises.
MedUdvikler mulighedernu aktiveret på din smartphone, kan du åbneIndstillingerapp og findUdviklerafsnit. Hvis du var på din startskærm, ville du gå ind i detIndstillinger> Udvikler. I dette afsnit skal du finde den mulighed, der siger, at der stårUSB debuggingog marker afkrydsningsfeltet for at aktivere det.
MedUSB debuggingaktiveret, skal du nu kunne overføre dine nyprogrammerede applikationer til din Android-enhed. Processen skal også være den samme for enhver Android-tablet.
Hvad med på Lollipop eller højere?
Med Lollipop-softwareversionen, Android 5.0 eller højere, er processen stort set den samme med nogle meget små differentieringer. Åben dinIndstillingerapp og find derefterOm, Om telefon, ellerOm enhed. Derefter skal du bare trykke påBygge nummersyv gange, og så detUdviklertilstandvises i menuen Indstillinger. Som du kan se, er den eneste forskel, at der bare ikke vises nogen dialogboks, der fortæller dig, hvor tæt du er på at aktivere Udviklertilstand.
Dom
Som du kan se, er aktivering af Developer Mode og USB Debugging en ekstremt grundlæggende proces. Når du bruger USB-fejlfinding, skal du bare sørge for at gå tilbage tilIndstillinger> Udviklertilstand,og fjern derefter afkrydsningsfeltet på denne USB-fejlretningsfortegnelse.