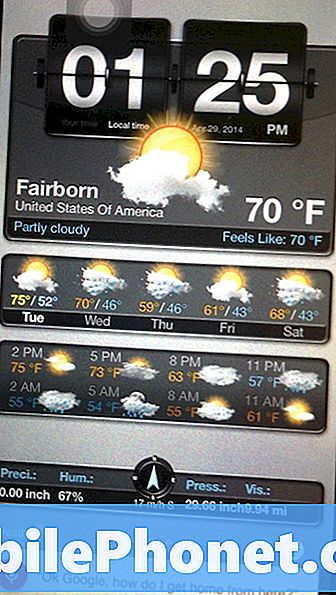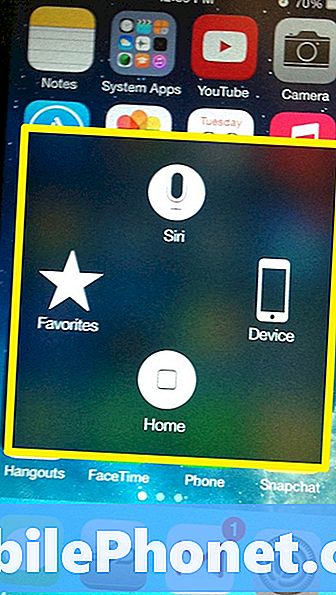
Indhold
Assistent touch er en funktion af iPhone, der gør det muligt for brugeren at styre enheden med en virtuel hjemme knap. Denne funktion er designet til dem, der har problemer med at nå knapperne på enheden, eller kan ikke betjene touchscreen meget godt, men det har også andre anvendelser. Den mest almindelige "anden" brug til hjælpefunktion er, når en låseknap eller en anden knap fungerer som fejl.
Ved hjælp af hjælpefunktionen kan brugeren stadig navigere i deres iPhone, låse og låse enheden op og styre andre funktioner som f.eks. Lydstyrke. Denne funktion er en fantastisk midlertidig eller permanent løsning til, når der sker noget med iPhone. Følg vejledningen nedenfor for at begynde at bruge hjælpefunktionen på iPhone.
Sådan aktiveres Assistive Touch
Fra iPhone-startskærmen trykker du på Indstillinger.
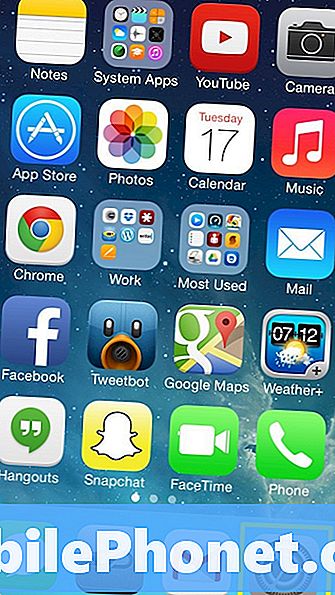
Vælg Generel.
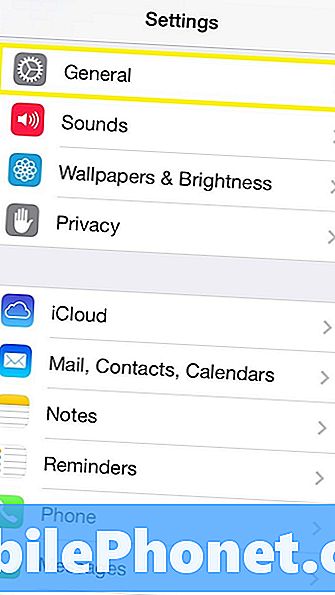
Rul ned og tryk på Tilgængelighed.
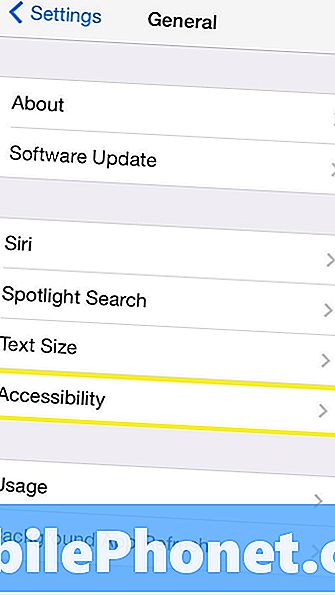
Under fanen Tilgængelighed rul til bunden af siden og vælg Assistive Touch.
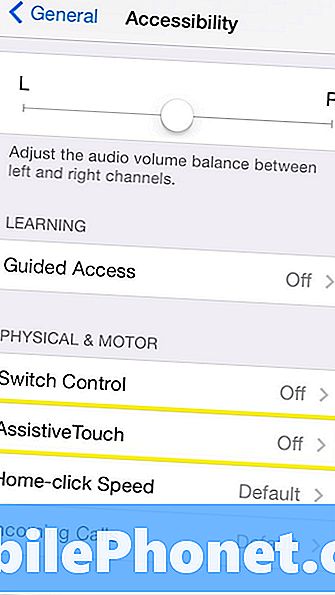
Som standard er hjælpetryk deaktiveret, for at aktivere funktionen drejer skyderen til højre,På.
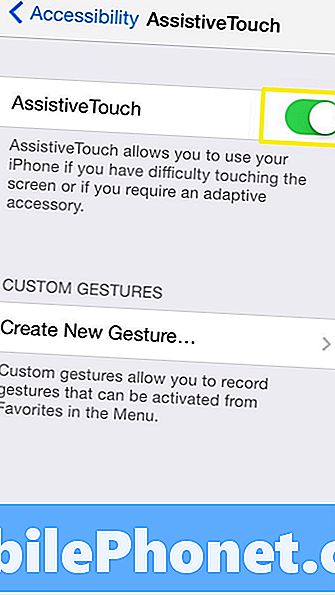
Når du har aktiveret hjælpefunktionen, skal du trykke på en virtuel hjemmeknap som den i billedet nedenfor, der skal vises på skærmen på din enhed. Ligesom at flytte apps rundt på startskærmen, kan hjemme-knappen flyttes til, hvor det er mest bekvemt for brugeren at få adgang til og også flyttes, når det er nødvendigt. Den virtuelle hjemknap vises oven på alle apps, så når den er tilgængelig på alle tidspunkter, kan det også være en smerte, når du prøver at spille et spil eller endda vælge valgmuligheder inden for applikationer.
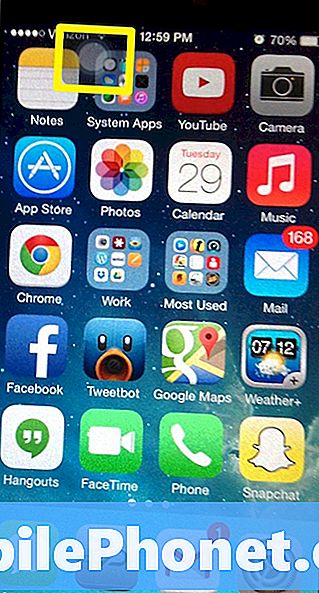
For at begynde at bruge hjælpefunktion tryk på den virtuelle hjemme-knap på skærmen. Og en menu med alle de tilgængelige indstillinger vises. To af de enkleste valgmuligheder er Siri og Home. Ved at trykke på Siri vil det medbringe Siri, ligesom du havde trykket og holdt den egentlige hjemmeknap. Og ved at vælge Hjem er handlingen det samme som at trykke på startknappen. Dette kan være nyttigt for dem der har en hjemme-knap, der er gået på fritz.
En af de mere detaljerede muligheder er under fanen Enhed. Tryk på favoritter for almindeligt anvendte gestus, som brugeren kan oprette.
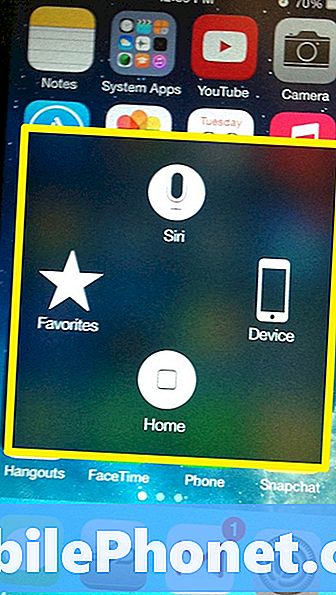
Tap Apparat.
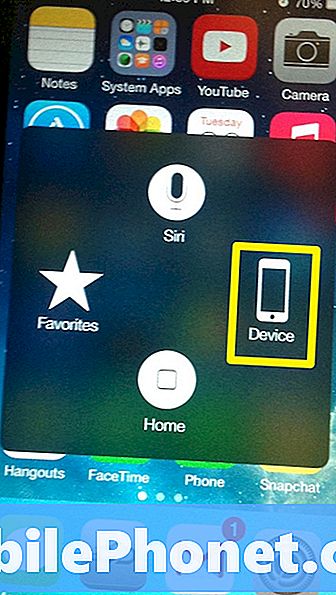
På denne side er der fem forskellige muligheder at vælge imellem, vælg Merefor at se resten af mulighederne under enheden.
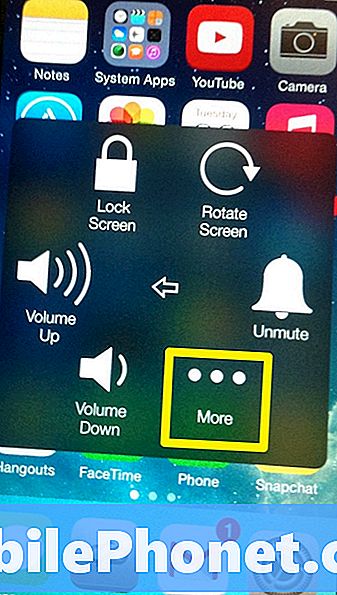
Fire andre muligheder er på denne sidste side, hvis brugeren vælger ikke at foretage et valg, tryk på knappen pilat gå tilbage en menu.
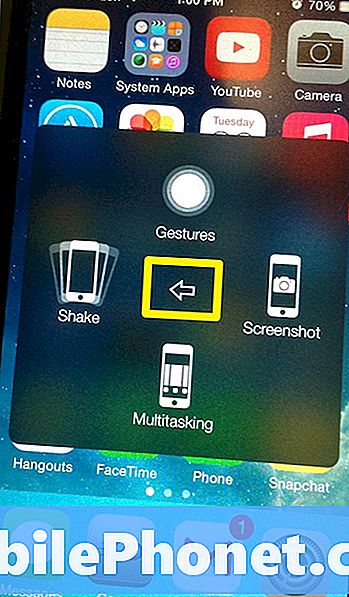
En sidste cool funktion af hjælpende touch er brugerdefinerede bevægelser. Disse brugerdefinerede bevægelser gør det muligt for brugerne at optage deres egen gestus og gemme den til fanebladet Favorit med hjælpetryk. For at oprette en brugerdefineret gestus skal du trykke på Foretrukne.
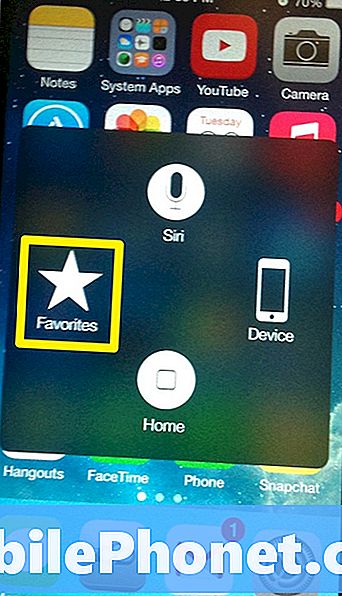
På den næste side trykker du på Tilføje.
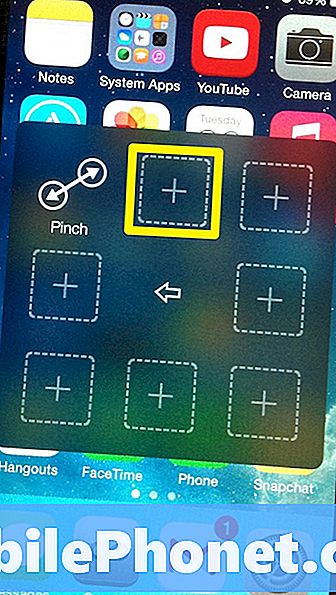
Indstillingssiden for hjælpetryk vises på skærmen. Hvis du vil oprette en gestus, skal du trykke eller trække i det fremhævede område nedenfor. For dette eksempel er det et dobbelt tryk.
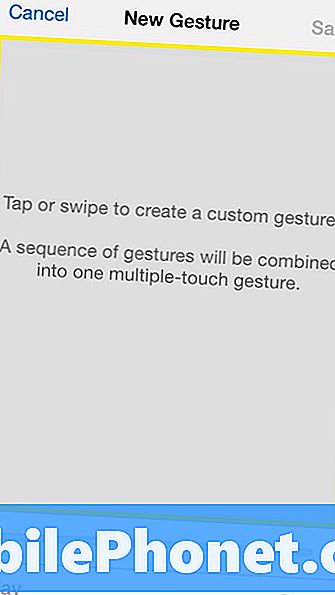
Efter at have afsluttet gestus, skal du vælgeGemmei øverste højre hjørne.
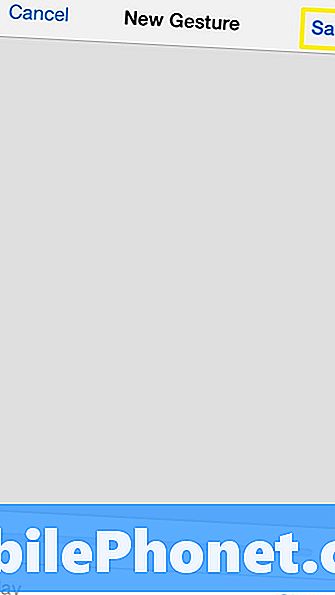
Indtast et navn for den nyoprettede gestus og tryk påGemme.
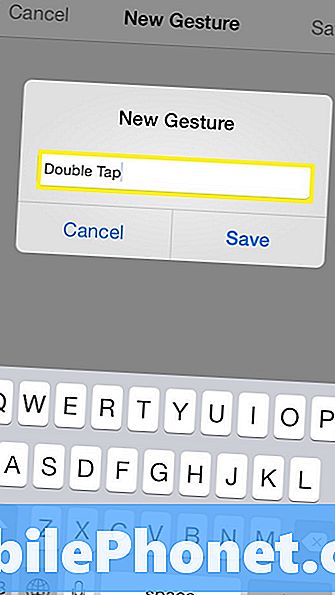
Bevægelsen skal nu vises i listen under siden Hjælp til hjælpsindstillinger.
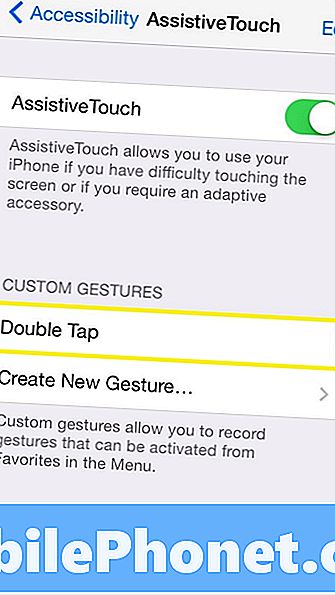
Hvis du vil bruge den nye gestus, skal du trykke på den virtuelle hjemknap, vælge favoritter og derefter trykke påDobbeltklik.

Placer gestussen på en app fra startskærmen for at teste om det fungerer korrekt.
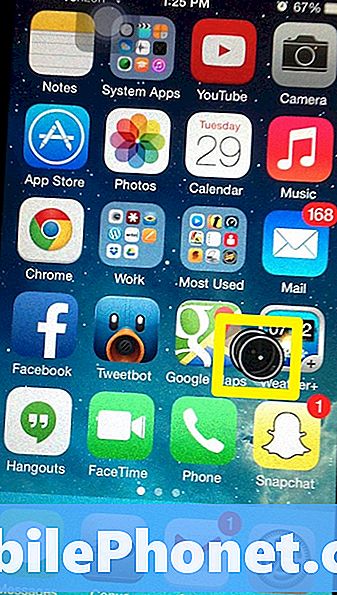
Hvis appen åbnes, har du med succes oprettet en brugerdefineret gestus.