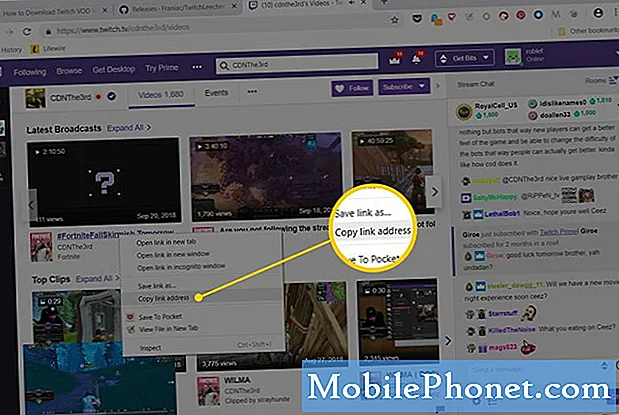
Indhold
Hvis du er en almindelig Twitch-goer, har der sandsynligvis været tidspunkter, hvor du har ønsket, at du kunne downloade udsendelser som VOD'er til senere visning. Hvis du ikke er hjemme på grund af arbejde eller rejser, gør det det vanskeligt at holde trit med din yndlings tv-streams. Derfor kan download af Twitch-streams være så rart - når de streames, skal du downloade dem til din pc og fange dem senere. Desværre understøtter Twitch selv ikke altid måder for folk at downloade andet end deres egne streams, og kun i et bestemt antal dage efter, at den oprindelige stream fandt sted.
Når det er sagt, hvis du vil komme omkring Twitch's blokade på det og downloade en gammel Twitch-stream en gang for alle, skal du sørge for at følge med nedenfor - vi viser dig hvordan!
Download af dine egne videoer
Som vi nævnte tidligere, gør Twitch det ret nemt at downloade dine egne udsendelser. Som hovedregel og afhængigt af dit kontoniveau, skal du være i stand til at downloade dine udsendelser mellem 14 og 60 dage fra den oprindelige udsendelse eller stream. Når varigheden er udløbet, slettes disse udsendelser automatisk og kan ikke downloades eller ses nogensinde igen.
For selv at begynde at downloade dine egne udsendelser skal du aktivere automatisk arkivering på din konto. Det er ret simpelt at gøre dette.
- Gå til Twitch-hjemmesiden. Klik derefter på rullemenuen øverst til højre på skærmen, og vælg linket / ikonet til menuen Indstillinger /
- Vælg derefter indstillingen Kanaler og videoer. Rul derefter ned til afsnittet Kanalindstillinger.
- Til sidst skal du markere afkrydsningsfeltet, der siger Arkiver automatisk mine udsendelser.
Når du har gennemført det, arkiveres dine udsendelser nu i en periode valgt af Twitch. Som vi nævnte, kan dette være mellem 14 og 60 dage, så du kan downloade dine udsendelser inden for denne tidsperiode.
Nu skal vi bare downloade vores egne videoer. Det er nemt:
- Gå tilbage til Twitch-hovedsiden, og vælg derefter Video Manager-indstillingen fra hovedrullemenuen.
- Dette er det afsnit, hvor alle dine udsendelser gemmes. Du skal se en indstilling under hver miniaturebillede, der siger Download. Klik på de VOD'er, du vil downloade, og de gemmes på din computer. Afhængigt af længden på VOD kan dette tage noget tid - trods alt kan timer lange videoer tage meget længere tid end mindre streams.
Det er alt der er til det for at downloade dine egne videoer. Det er lidt sværere at downloade videoer fra andre streamere.
Download udsendelser fra andre
For at downloade en video fra Twitch skal du bruge et tredjepartsprogram. Denne applikation hedder Twitch Leecher. Med hans program på din computer giver det dig mulighed for at downloade Twitch-videoer lavet af enhver tv-station på platformen. Du kan få fat i det fra Twitch Leecher Github-siden til din computer. Du skal vælge den rigtige version til dit system.
Når Twitch Leecher er installeret, skal du åbne applikationen. Dette kan gøres ved en simpel søgning i startlinjen på proceslinjen, eller du kan se under afsnittet Nyligt tilføjet i menuen Start.
Når Twitch Leecher er åben, skal du klikke på den mulighed, der siger Søg. Hold programmet åbent, men nu skal vi åbne din browser.
Åbn nu din valgte internetbrowser, og gå til www.twitch.tv.
Find derefter Twitch streamerens udsendelsesside, som du vil downloade en video fra.
Klik på linket Videoer på din Twitch streamer's valgprofilside.
Find den video, du vil downloade, højreklik på videoen med musen, og vælg den indstilling, der siger Kopier link.
Lad os gå tilbage i Twitch Leecher. Klik på fanen Urls, og indsæt derefter videolinket i det hvide tekstfelt ved at trykke på genvejskoden Ctrl + V. Eller højreklik på tekstfeltet og klik på Indsæt. Tryk derefter på Søg. Twitch Leecher bruger derefter URL'en til at finde udsendelsen.
Twitch-videoen, du søgte efter, skulle vises i Twitch Leecher, og så skulle du se en download-knap i nederste højre hjørne. Klik på knappen for at starte processen.
Endelig vælger du det næste skærmbillede nogle detaljer om din video. Vælg kvalitet / opløsning, den mappe, hvor videoen skal downloades, og vælg til sidst et brugerdefineret filnavn. Hvis du vil, kan du også vælge start- og slutpunkter for videoen, hvilket er nyttigt med udsendelser, der er et par timer lange. Broadcasts, der er et par timer lange, kan være massive i størrelse, så denne start- og slutpunktindstilling giver dig mulighed for kun at vælge de højdepunkter, du vil se.
Når disse indstillinger er indstillet, skal du trykke på Download. Dette kan tage lidt tid afhængigt af længden og størrelsen af videoen, da flere timers videoer ofte kan være gigabyte.
Dom
Som du kan se, er det ret nemt at downloade en video på Twitch, selvom du bruger et tredjepartsprogram. Ved at følge ovenstående trin, skal du være i stand til at downloade en video i et øjeblik!
Vi modtager salgsprovision, hvis du køber varer ved hjælp af vores links. Lær mere.

