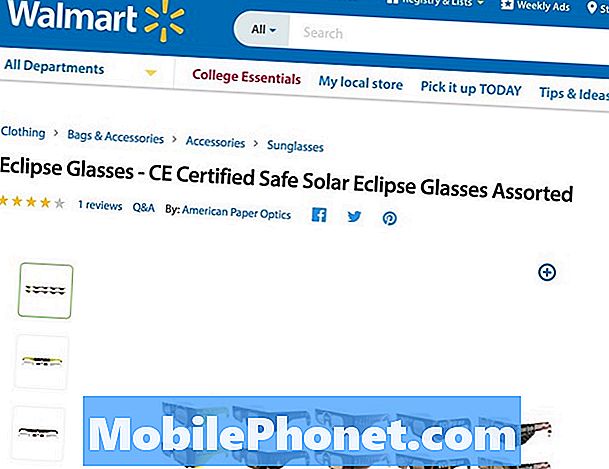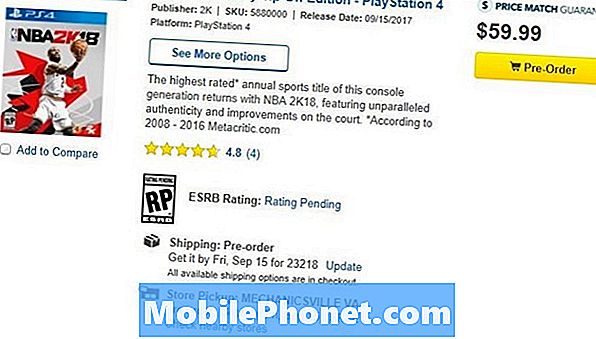Indhold
Nogle opgaver kommer simpelthen som anden natur for mange, der har brugt smartphones i de sidste par år, og vi tager dem næsten for givet. En især er magten bag at kunne klippe, kopiere og indsætte på vores Android-smartphones og tablets.
Jeg har brugt kopi og indsæt på computere og smartphones, så længe jeg kan huske, men der er stadig mange brugere, der ikke kender til denne enkle, effektive og kraftfulde, men noget skjulte funktion. Efter at være blevet spurgt af et familiemedlem, hvordan man kopierer og indsætter på Android, regnede jeg med at det var værd at dele for andre på udkig efter de samme tips. Det er ekstremt let, men adskiller sig lidt fra producent til fabrikant, men for det meste forbliver det samme. Så læs videre for at lære at spare tid og øge produktiviteten på Android.

Skær, kopier og indsæt på Android-telefoner, og tabletter fungerer næsten nøjagtigt på samme måde som du har lavet det i årevis på en pc eller Mac, kun du har ikke kommandoen C eller kommandoen V for at kopiere og indsætte. Med blot et par vandhaner kan du fremhæve og fjerne ord, kopiere dem fra en tekst til en e-mail og meget mere.
Hver fabrikant tilpasning (Samsung, HTC og andre) gør dette lidt anderledes, hvilket øger forvirringen, men det er helt ret nemt, når du læner hvordan eller finder ud af det.
Instruktioner
Som nævnt ovenfor kan det generelle udseende og implementeringen afvige, men generelt skal du blot finde den streng eller tekstblok, du vil klippe, kopiere eller indsætte, og tryk langsomt på den. Du opdager hurtigt, at en menulinje vises øverst på skærmen, og her er hvor de fleste varierer afhængigt af producenten. Stock Android har ikoner, som kan være forvirrende, da de ikke er mærket, men er vælg alle, klipp, kopier og indsæt. (Tip: Tryk langsomt på hvert ikon for en påmindelse om, hvad det gør)

Når du giver teksten et langt tryk, vil du blive præsenteret med rullemenuen, du ser ovenfor, med valgmuligheder for alle mulighederne for udskæring og kopiering, og i tekstboksen (email, browser osv.) Kan du se den fremhævede tekst , og det er her, du kan trække og klippe eller kopiere så lidt eller så meget som du vil. Træk de små faner til den ønskede længde, og fortsæt til menuen øverst.
Hvis du er i browseren, kan du dele teksten med den sædvanlige Android share-knap eller endda gøre en hurtig Google-søgning med søgeforstørrelsen som vist i vores første skærmbillede øverst på siden. For næsten alle andre applikationer og områder får du de viste muligheder, som igen er vælg alle, klipp, kopier og indsæt.

Træk bare fanerne gennem den ønskede tekst, du gerne vil kopiere, og du er færdig. Herfra kan du straks kopiere det og derefter indsætte senere med samme lange tryk. I et tomt tekstfelt skal du trykke langsomt, og du vil se en pop op for at "indsætte" ved at trykke let på pasta, og det vil tilføje noget, du tidligere har kopieret. Jeg bruger det dagligt, uden en anden tankegang, og snart vil du også.
Selvfølgelig kan du vælge alt, klippe for at fjerne sætninger og meget mere med dette enkle, men noget skjulte værktøj. At trække fanerne kan være en smule fin og til tider, og følsom, men du får fat i det på ingen tid.
Mens mange strømforbrugere bruger udskæringen, kopier og indsætter funktionen dagligt, er der mange nye brugere, der vises dagligt på Android-platformen, så det skal være ret nyttigt.