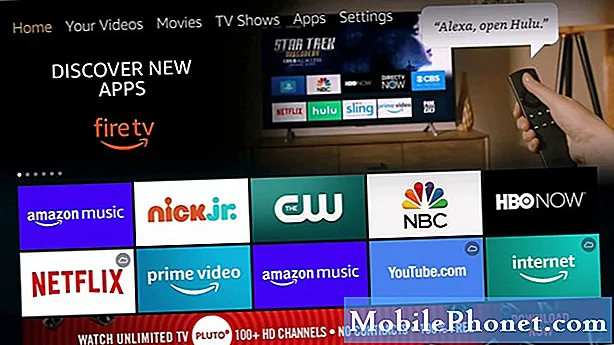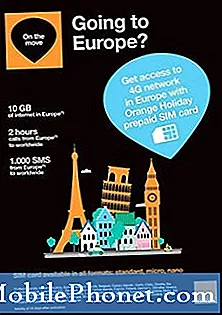Sådan tilpasser du Galaxy S10 notifikationslinjen og hvorfor du burde eller måske vil. Med kameraudskæringen i skærmen er meddelelsesområdet meget forskelligt i år, så det er en stor ting at skifte kontrol og indstillinger. På den måde kan du hurtigt få adgang til de funktioner, du bruger mest. Uanset om det drejer om WiFi og Night Mode, eller ændre hvor mange meddelelsesikoner der vises samlet.
Når du slår ned fra toppen af skærmen, kan du se nogle hurtige indstillinger og seneste meddelelser. Stryg ned en anden gang, og du får et udvidet billede af hele din notifikationslinje.
Alt her er fuldt tilpasset, så du kan gøre mere med din telefon. Så i stedet for at fumle gennem indstillingsmenuen på din telefon, skal du ændre den for at passe til dine personlige behov med vores vejledning nedenfor. Videoen er fra en note 9, men de samme trin og indstillinger gælder for Galaxy S10.
Tilpas Galaxy S10 Notification Bar
For at starte, skru ned to gange fra toppen af skærmen som du ser i videoen ovenfor eller vores instruktioner nedenfor. Den anden svejsning udvider underretningslinjens område, og de 3 prikker øverst på skærmen er hvor vi starter.
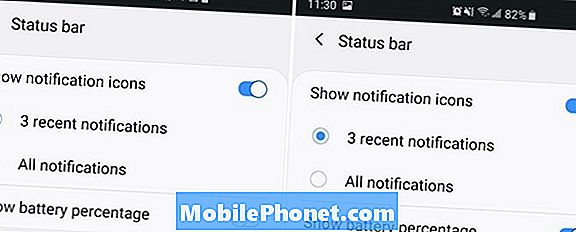
- Træk ned Meddelelsesbjælke,Swipe ned aanden gang at udvide det fuldt ud
- Tryk på3-prikker Menu ved siden af ikonet for indstilling af gear
- VælgKnap Bestille, Knappenavn eller statuslinje
- Tilpas din gitterstørrelse eller rækkefølgen af de hurtige indstillinger ved at trække og slippe ikonerne
- HitFærdig at færdiggøre
Din første mulighed er at ændre knappen rækkefølge. På den måde når du slår ned de første fås cirkel ikoner som WiFi, Bluetooth og lydløs tilstand kan være alt hvad du vil. Ligesom et skifte til lommelygten eller flytilstanden. Bare tryk, hold og træk ikonerne til, hvor du vil have dem. Og ja, der er en lommelygte indbygget.
Tryk derefter på”Grid” for at ændre antallet af apps og indstillinger, du ser på skærmen. Ejere kan vælge imellem3 × 3, 4 × 3 eller 5 × 3. I vores billede nedenfor kan du se et par hurtige indstillinger genveje, eller næsten alle af dem, alt baseret på det net, du vælger.

Hvis du vælger 5 × 3, har du mulighed for flere muligheder og styringer lige ved hånden ved at skrue ned på skærmen. Personligt er 4 × 3 en god midtbane. Du kan også flytte skærmens lysstyrke skyderen til toppen af bunden, men der er ingen måde at fjerne det helt. Du kan heller ikke slippe af med WiFi-meddelelsen. Stryg det væk, og det kommer bare tilbage.
Andet tilpasning (Notification Bar Color osv.)
Derudover er der et par andre trin, som ejerne kan tage for at tilpasse meddelelseslinjen. Dette inkluderer at tilføje et batteri procentdel til din notifikationslinje, ændre farve eller endog begrænse, hvor mange ikoner der vises overhovedet. For mig hater jeg, når meddelelseslinjen er 100% fuld, hvilket sker hurtigt nu, at de har flyttet over for at gøre plads til kameraet. Så træk ned, tryk på 3 punkter, vælg Statuslinje og begræns det til Vis kun tre underretningsikoner.
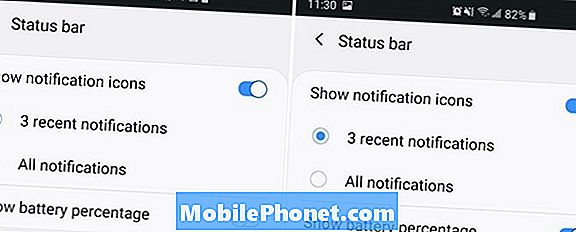
Du kan også ændre skriftstørrelse, ur og mere. Den mest populære ændring er at tilføje et tema, som ændrer hele farven på meddelelseslinjen og din indstillingsmenu. Faktisk ændrer et tema flere aspekter af din telefon, og det er hvordan min Galaxy S10 notifikationslinje i skærmbillederne ser så anderledes ud end din. Jeg bruger et mørkt lager Android "Material Dark" -tema af Cameron Bunch. Det ændrede helt, hvordan min meddelelseslinje ser ud.
At ændre noget af dette hoved tilIndstillinger> Baggrund og temaer> og vælg et nyt tema. De fleste temaer ændrer helt farven på meddelelseslinjen, hurtige indstillinger og mange andre aspekter af din enhed.
Og endelig, navigere tilIndstillinger> Skærm > Skærmzoom og skrifttype for at ændre størrelsen på tekst eller ikoner. Du kan ændre din skrifttype, stil, ikoner, størrelsen af teksten og endog den samlede skala og størrelse på indholdet på skærmen. Dette påvirker alt, herunder ikonet for underretningslinjer.
Alle disse muligheder kombineret vil give dig en forbedret og mere personlig oplevelse på din Galaxy S10. Mens du er her, tjek disse 10 andre flotte ting Galaxy S10 kan gøre. Og glem ikke at få en sag, så det varer i mange år fremover.