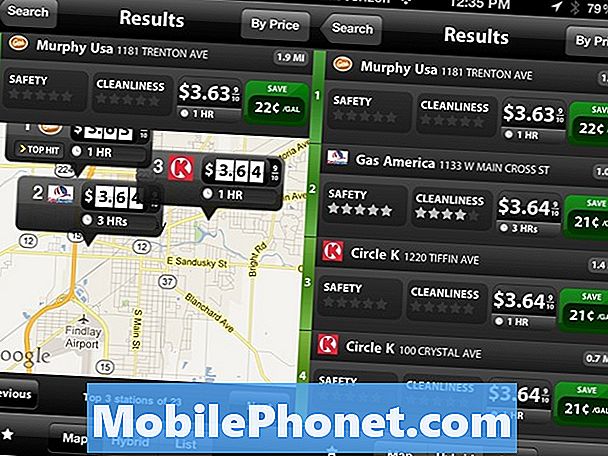Aldrig en til at vende sig væk fra en tendens har HTC forsøgt at forenkle den måde, brugerne finder de ting, de bryr sig om på sine smartphones, der kører den nye Sense 5-skin til Android ved hjælp af BlinkFeed-grænsefladen på hver HTC One's startskærm. Sådan tilpasser du BlinkFeed på HTC One og får den til at vise flere af de oplysninger, der er vigtige for dig, og hvordan du bruger din enhed.
Lås din HTC One. Som standard vil du blive mødt af HTC Ones standard Sense 5 startskærm.

Træk ned på øverste firkant af din BlinkFeeds tidslinje med din finger. Dette vil afsløre en lille værktøjslinje over din BlinFeed-tidslinje.
Tryk på tre prikker i den menu, du lige har afsløret. De er placeret i det yderste højre hjørne i værktøjslinjen, du lige har afsløret.

Tryk på emner og tjenester menu fra rullemenuen på højre side af skærmen.

Til vælge hvilke kilder BlinkFeed trækker fremhævede nyhedsartikler fra, tryk på afkrydsningsfeltet, der svarer til hver nyhedskilde. I skærmbilledet nedenfor har vi valgt Reuters som nyhedskilde, vi vil gerne have udvalgte overskrifter fra.

Hvis du vil tilføje eller fjerne hele kategorier af nyhedsindlæg baseret på dine interesser, skal du svinge fra højre til venstre på skærmen for at navigere til Emner og tjenester.

Tilføj ethvert emne, du kan lide ved at trykke på det eller fjerne emner, der allerede findes ved at trykke på dem.
Som standard trækker BlinkFeed ned oplysninger fra de sociale netværkskonti, du indtastede, når du opsætter din HTC One.
Lås din HTC One. Som standard vil du blive mødt af HTC Ones standard Sense 5 startskærm.

Træk ned på øverste firkant af din BlinkFeeds tidslinje med din finger. Dette vil afsløre en lille værktøjslinje over din Blinkfeed-tidslinje.
Tryk på tre prikker i den menu, du lige har afsløret. De er placeret i det yderste højre hjørne i værktøjslinjen, du lige har afsløret.

Tryk på Emner og tjenester menu fra rullemenuen på højre side af skærmen.

I menuen Emner og tjenester skal du svinge fra venstre mod højre med din finger til Tjenester og applikationer menu.

Tryk på til Tilføj eller fjern de sociale netværk at du gerne vil have Blinkfeed til at trække information fra. For dette eksempel har vi fortalt vores HTC One at ikke tilføje oplysninger fra LinkedIn til Blinkfeed. Tryk på knappen tandhjulikon på højre side af hvert socialt netværk for at tilføje den konto eller ændre adgangskoden, at Sense 5-brugere skal trække oplysninger fra den pågældende konto.
Denne menu giver dig også mulighed for at ændre de apps, der har adgang til din BlinkFeed-skærm. I dette eksempel har vi givet alle vores apps, der har mulighed for at oprette forbindelse med BlinkFeed, for at aktivere eller deaktivere dem, tryk på deres navne. Denne liste over apps er placeret nederst på siden Services & Apps menu.

Du har nu tilpasset BlinkFeed-grænsefladen på din HTC One eller anden HTC-enhed, der kører Sense 5. Med din enhed kun viser de ting, du er interesseret i, bør det være meget nemmere at finde statusopdateringer og nyheder, der er vigtigst for dig .