
Indhold
- Sådan køber du et Xbox One Game Online - Opsætning
- Sådan køber du et Xbox One Game Online - Køb spil eller downloadbart indhold
Det plejede at være at købe et videospil tvunget dig til at gøre mange ting, du ikke ønskede. Du bliver nødt til at komme i bilen og gå til din lokale GameStop eller Wal-Mart. Hvis du var smart nok til at vide hvilket spil du ønskede, var du nødt til at flagge et medlem af butikens personale og få dem til at hente spillet for dig. På et tidspunkt gav klerkeren muligvis en tale om alle de store spil, der kommer, som du bør forudbestille. Denne oplevelse er hvorfor at kunne købe et Xbox One-spil online er så godt. Det hjælper dig med at undgå alt det.
Xbox One er virkelig stor på digitale spil. I stedet for at gå ind i en butik og købe en fysisk kopi af et spil, går du simpelthen til Microsofts Xbox-websted, finder det spil, du vil have, og køb det. Hvad endda, selvom du køber et spil, når du ikke er tæt på din Xbox One, vil Xbox Live få din konsol til at begynde at downloade spillet alligevel.

Før vi begynder, er der et par ting, du skal have for at købe et Xbox One spil online for at fungere perfekt. Den første er selvfølgelig adgang til Xbox.com-webstedet. Du skal login ved hjælp af den samme Microsoft-konto, som du brugte på din Xbox One. Du skal også indstille din Xbox One som din hjemmekonsol.
Sådan køber du et Xbox One Game Online - Opsætning
Med Xbox One tillader Microsoft Xbox Live-brugere at downloade deres profil på så mange Xbox-enheder som de vil, men kun en konsol får betegnelsen som Home Console. Når du indstiller en konsol som din hjemmekonsol, er der mange gode frynsegoder. Denne konsol gør det muligt for nogen at spille dine spil - uanset om du er logget ind eller ej. Denne konsol downloader automatisk nye køb af videospil, du laver på Xbox.com-webstedet eller Xbox SmartGlass også.
Tænd din Xbox One, og brug din controller til at vælge Mine spil og apps. Du kan springe over de næste to trin ved blot at sige "Xbox, Gå til Indstillinger", hvis du har en Kinect-sensor.

Inde Mine spil og apps rul ned i menuen længst til venstre og vælg Apps.

Vælg nu Indstillinger fra menuen.

Velkommen til Indstillinger app. Kig på de farvede rektangler helt til venstre og vælg Min Xbox.
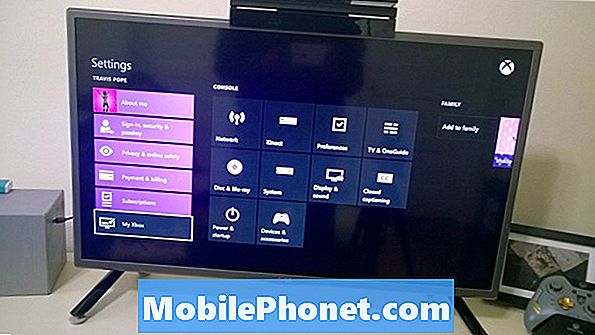
Vælg nu Mit Home Xbox mulighed.
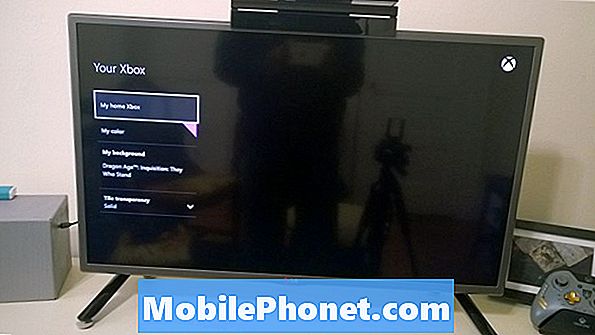
Vælg derefter knappen inde i menuen for at gøre Xbox'en til at bruge din Home Xbox.
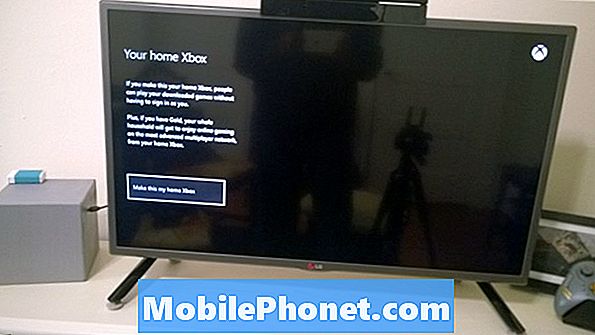
Fra dette tidspunkt gemmes dine spil automatisk på denne Xbox, når du køber dem online. Hvis du har en ekstern harddisk installeret på din Xbox One, er chancerne for, at konsollen automatisk gemmer dine downloadbare spil der. Hvor spilfilen er gemt afhænger af, om der findes en ekstern harddisk, og hvis du har angivet det som standardplacering for at gemme dine digitale genstande. Absolut, gå ikke rundt om at skifte din Xbox Home Console meget. Microsoft siger, at brugere kun må udpege en ny hjemmekonsol tre gange om året.
Sådan køber du et Xbox One Game Online - Køb spil eller downloadbart indhold
Nu hvor du har udpeget et hjemmekonsol, skal du købe det spil, du har tænkt på. For at gøre det har du nogle få muligheder. Der er en butik indbygget i selve Xbox One-softwaren. Der er også to ledsagere, Xbox SmartGlass-appen og Xbox.com-webstedet.
Med henblik på denne øvelse vil vi gå igennem køb af et spil på Xbox.com. Når det er sagt, er Xbox SmartGlass-køb lige så sømløse og downloades automatisk til din Xbox One også.
Gå til Xbox.com på din computer.
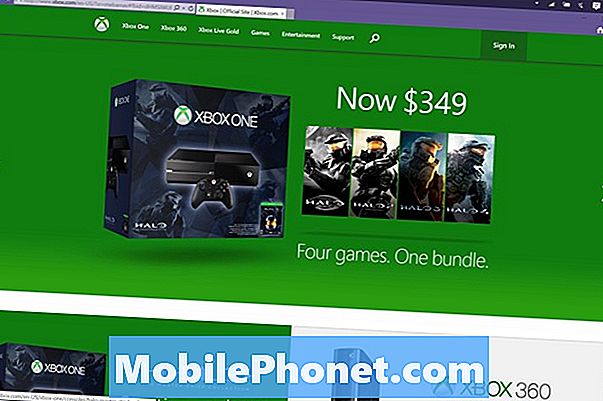
Vælg Log ind i øverste højre hjørne af skærmen. Hvis du bruger en computer, der kører Windows 8 eller Windows 8.1, bliver du automatisk logget ind på din konto. Hvis du har noget andet, skal du logge ind med den samme Microsoft-konto, som du brugte på din Xbox One.
Brug nu søgefeltet til at finde det spil eller spil add-on, du leder efter. For dette eksempel finder vi Hakakons kæber, det nyeste downloadbare indhold til Dragon Age: Inquisition.
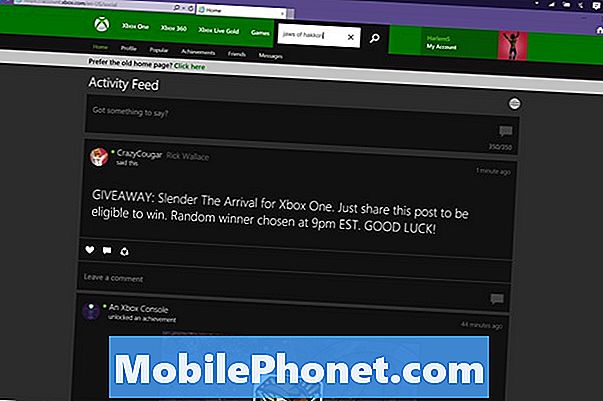
Hvert stykke Xbox One indhold, du køber online, har en butiksside. På denne butiksside er alt hvad du behøver at vide om, hvad du køber. Langs toppen er beskrivelsen af, hvad den er. Et simpelt controllerikon repræsenterer et komplet spil. Et controller-ikon med et plustegn angiver, at det er et tilføjelsesprogram til et spil. Nedenfor er titlen og ikonet en beskrivelse af spillet eller tilføjelsen og hvor meget ledig plads du har brug for på dit system. Over købsknappen er prisen og under den knap en liste over titler-add-ons-arbejde med.
Klik på knappen Køb nu knap.
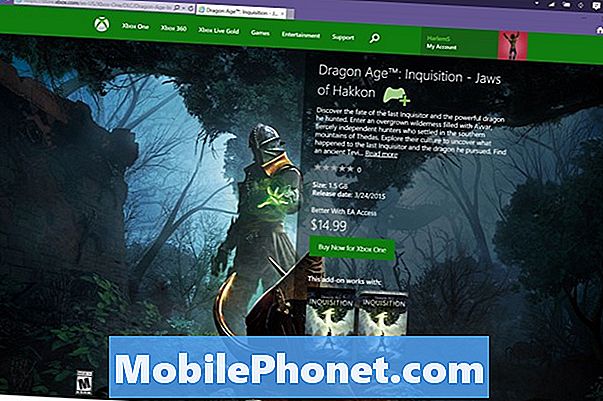
Du skal login igen med dit kodeord.
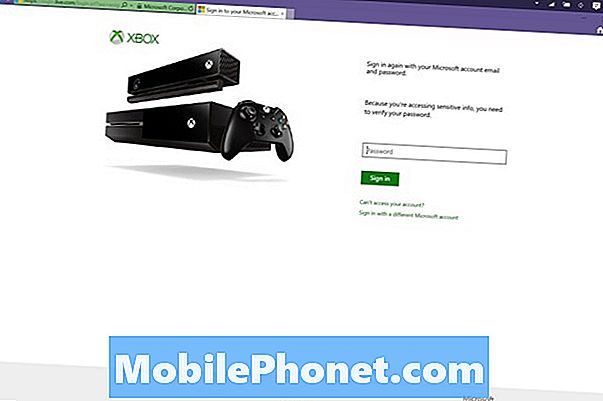
Bekræft nu dit køb.
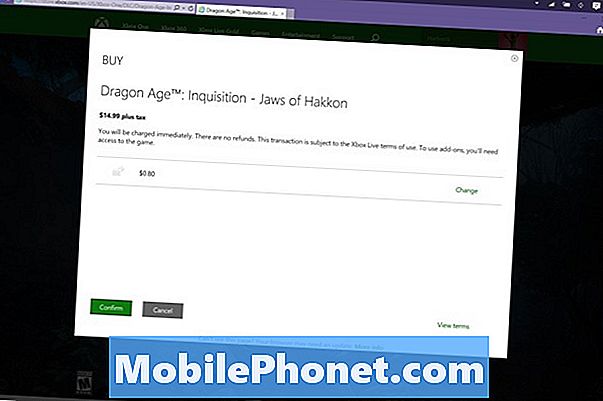
Når du kommer hjem, skal dit spil være tilgængeligt på din Xbox One.


