![Sådan "Auto" Root HTC Thunderbolt på en Mac [Video] - Artikler Sådan "Auto" Root HTC Thunderbolt på en Mac [Video] - Artikler](https://a.mobilephonet.com/mobile/how-to-auto-root-the-htc-thunderbolt-on-a-mac-video.jpg)
Indhold
Der er en video på Youtube, der viser, hvordan du "auto" roterer din HTC Thunderbolt takket være et program skrevet af thetechREF, som skrev det. Vi sætter "auto" i citater, fordi det kræver interaktion fra brugeren, men i det mindste er der ingen kommandolinjestrenge for at komme ind i Terminal, og du behøver ikke Android Developers-kittet på din computer. I modsætning til de fleste rooting metoder, der er opført på XDA Developer Forum, er denne til Mac.
Sådan Root HTC ThunderBolt på en Mac - Den nemme måde
https://youtu.be/B9fM-zgtl2g
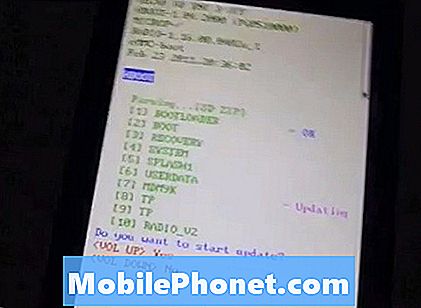
Sørg for, at USB-fejlfinding er markeret
Processen er enkel:
- Download programmet til din Mac.
- Dobbeltklik på ZIP-filen for at pakke den ud.
- Genstart din telefon, og tryk derefter på menuknappen nederst, og vælg Indstillinger, Programmer, Udvikling og tjekke USB-fejlfinding (se billede)
- Tilslut din HTC Thunderbolt til Macs USB-port og sørg for, at Charge Only er den valgte forbindelsesmetode. Hvis du får en besked, der siger "Den disk, du indsatte, kunne ikke læses af denne computer." Vælg derefter Ignorer. Du kan se det et par gange under processen. Vælg altid Ignorer.
- Kør programfilen, der kom inde i zip-filen. To vinduer vil dukke op, med et blankt på dette tidspunkt. Det vil fortælle dig, hvad der sker, og den anden giver instruktioner. Tryk OK i det ene vindue, der har knappen, og den anden vil begynde at vise processen. Vent til filerne kopieres til telefonen.
- Når telefonskærmen bliver hvid, trykker du på og slukker for tænd / sluk-knappen øverst på telefonen.
- Vent til processen er færdig. Når muligheden for at starte opdateringen vises, skal du trykke på knappen Lydstyrke op på siden af telefonen. Telefonen vil se ud som om den er slukket.
- Når telefonen genstarter, slår du låsen op og går gennem installationsprocessen ved at trykke på Næste eller Spring hver gang optionerne er op. Du vil tørre telefonen igen, så det er spild af tid at indtaste oplysninger på dette tidspunkt.
- Gå tilbage til Menu, Indstillinger, Programmer, Udvikling, og kontroller USB Debugging igen.
- Tryk OK på Mac-skærmen igen. Hvis der vises en fejlmeddelelse, skal du klikke Ignorer og vent til processen er færdig.
- Når den hvide skærm på telefonen vises, skal du sørge for, at det står S-OFF øverst. Hvis ikke, genstart derefter brugsanvisningen på telefonen. Hvis det siger S-OFF, skal du trykke på tænd / sluk-knappen.
- Når muligheden for at starte opdateringen vises på telefonen, skal du trykke på UP-volumen knappen på siden af telefonen.
- Tryk på tænd / sluk-knappen øverst, når det foregående trin er færdigt.
- Du kan enten gå igennem installationsprocessen nu eller springe det som vi gjorde ovenfor. Årsagen til at springe over det er, at efter rooting vil du måske installere en anden ROM.
- Tænd USB-fejlfinding igen (Menu, Indstillinger, Programmer, Udvikling, USB-fejlfinding)
- Tryk på OK på Mac igen, og efter at den er færdig, vil den blive forankret.
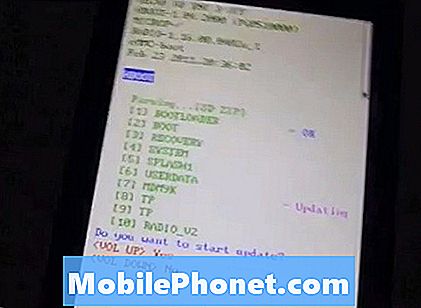
Den bedste måde at teste på, at den faktisk er rodfæstet, er at gå ind på markedet og installere noget som en fri root-filovervågning eller ROM Manager-programmet.
Husk, at rooting din telefon kan annullere din garanti og potentielt kunne murere din enhed. Hvis du prøver dette, skal du sørge for at følge anvisningerne nøjagtigt.


