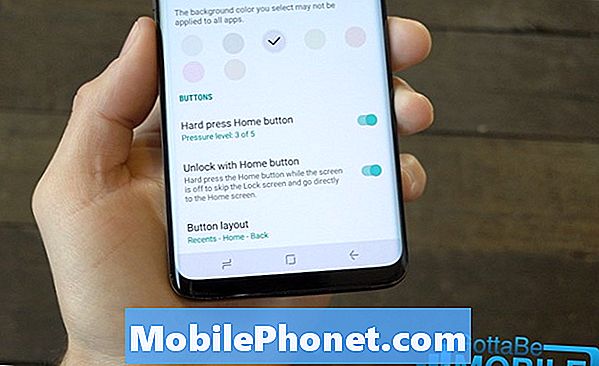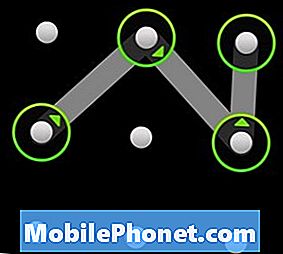
Indhold
Låsning af din Android-smartphone med et kodeord, PIN-kode eller oplåsningsmønster er dit første forsvar mod dem, der ville bruge det til ondsindede formål som at stjæle din info eller sende joke-tekster til dine venner og familie. Mange tror, at ved at bruge en metode som denne, tager det bare for lang tid og gør det muligt at tænde en telefon lige så meget hårdere ved at tilføje sekunder til processen. For ikke at nævne tænkning.
Til dem af jer, der føler sig sådan, siger jeg dette: kom over det. Du ønsker ikke at ønske, at du har gjort dette efter din telefon er stjålet eller forkert brugt af en "ven" med en forkærlighed til pranks, der ikke er sjovt eller snooped i af en mistænkelig eller jaloux kæreste / kæreste / partner / mand / kone.
Tag et par minutter for at oprette nogle grundlæggende sikkerhed og sætte op med de ekstra 1 - 2 sekunder, det tilføjer til at låse skærmen op.
Relateret: Northwestern's Reality Check Tech Security Campaign er en god lektion for alle
Gå til Indstillinger> Sikkerhed (kan angives som Placering og sikkerhed)> Opsætning af skærmlås. Her får du tre valgmuligheder: Mønster, PIN eller Kodeord
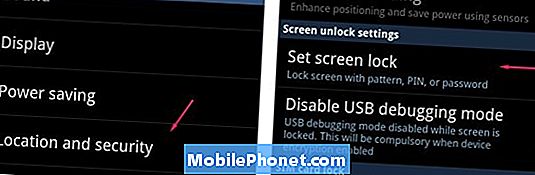

Indstil mønsterlåsning
Mønsterlåsning indebærer et gitter på 9 punkter, hvor du tegner et mønster. Det skal være nemt at huske og kan gøres med en hånd. Dette er nok den nemmeste metode, men er ikke den mest sikre.
Mønstret skal forbinde mindst 4 punkter. Du ønsker ikke at oprette en, der er for nem at finde ud af - ligesom med en PIN-kode - men du vil heller ikke gøre det så komplekst, at du glemmer det. Husk også på, at du ikke kan bruge en prik mere end én gang, hvilket reducerer antallet af mønstre, du kan lave.
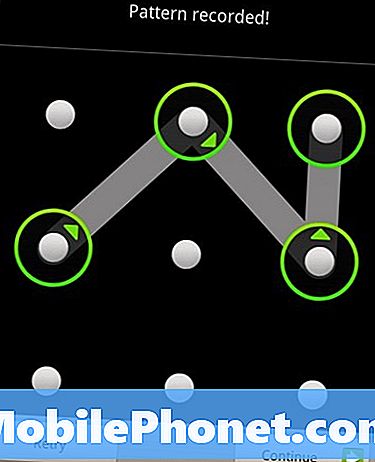
Når du har indtastet dit mønster, og skærmen siger mønster indspillet! hit Fortsæt. På det næste skærmbillede skal du indtaste det igen for at bekræfte. På ethvert tidspunkt før dette kan du trykke på Prøv igen for at tegne en anden eller Annuller for at starte over.
Når mønsteret er gemt, vender Android tilbage til sikkerhedsskærmen, hvor du har nogle ekstra indstillinger at overveje.
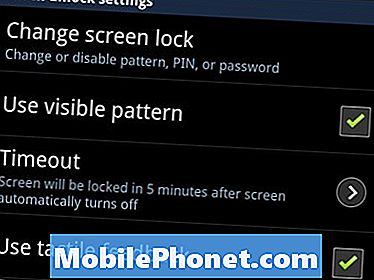
Synligt mønster: Når dette er markeret, vil du kunne se et farvespor, da din finger sporer mønsteret. Når ukontrolleret, vil du ikke se sporet, så du bliver nødt til at stole på dine fingre. Dette er mere sikkert, da det vil hæmme en persons evne til at se mønsteret og kopiere det.
Taktil feedback: Din telefon bliver buzz, når du rammer hver cirkel.
Timeout / Lås Telefon efter: Hop ned.
Indstil PIN Unlock
De fleste mennesker er bekendt med PIN-numre for deres ATM-kort og voicemail, og det er stort set det samme. Låsning med en pinkode betyder kun tal. Du kan kun bruge 4 eller op til 16 numre.

Jo flere numre du bruger, jo sværere vil det være at knække. Hvis du allerede har et PIN-kode, du bruger til andre ting, kan du blive fristet til at anvende den på din Android-telefon. Jeg foreslår at tilføje et ekstra nummer i begyndelsen eller slutningen for at tilføje et lag af sikkerhed.
Når du har indtastet den PIN-kode, du har valgt, skal du trykke på Fortsæt og bekræfte ved at indtaste den igen. Når du har slået OK, er PIN-koden indstillet. På ethvert tidspunkt før dette kan du trykke på Annuller for at starte over.
Når PIN-koden er gemt, vender Android tilbage til sikkerhedsskærmen, hvor du har yderligere en indstilling til at overveje. Gå til Timeout / Lås Telefon efter.
Indstil kodeordlåsning
Adgangskoder bruger både tal og bogstaver til mere avanceret sikkerhed. Adgangskoden kan have op til 16 tegn, men hvis du hurtigt vil låse din telefon op, kan du vælge noget med kun 4 tegn. En blanding af bogstaver og tal er sværere at knække.
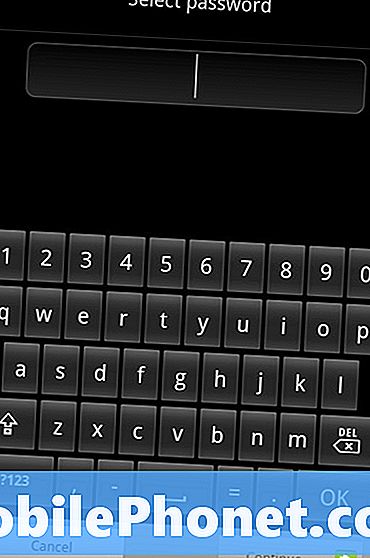
Som enhver anden adgangskode, vil du vælge noget, der er nemt for dig at huske og svært for andre at gætte. Brug ikke 'adgangskode' eller 'telefon' eller 'android' tak, jeg beder dig.
Adgangskodefeltet accepterer også tegnsætning sammen med bogstaver og tal, men da de normalt kræver en lang tryk eller skifter til en anden tastaturskærm, er de mindre bekvemme.
Når du har indtastet det kodeord, du har valgt, skal du trykke på Fortsæt og bekræfte ved at indtaste det igen. Når du har slået OK, er adgangskoden indstillet. På ethvert tidspunkt før dette kan du trykke på Annuller for at starte over.
Når PIN-koden er gemt, vender Android tilbage til sikkerhedsskærmen, hvor du har yderligere en indstilling til at overveje: Timeout / Lås Telefon Efter.
Timeout / Lås Telefon Efter
Når du har angivet dit mønster, pinkode eller adgangskode, vil der være en ekstra indstilling på sikkerhedsskærmen. Det kan sige Timeout eller Lock Phone After, afhængigt af din telefon og Android-version. Denne indstilling er forskellig fra skærmens timeout, som bestemmer, hvornår telefonen bliver sort, hvis du ikke slukker for den selv. I stedet bestemmer denne indstilling, hvor lang tid, indtil din telefon kræver den højere sikkerhedslåsning.
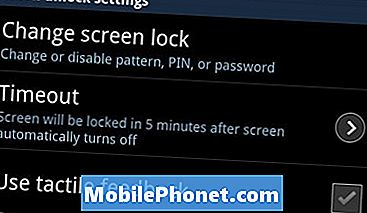
Hvis du f.eks. Har dit display indstillet til timeout efter 2 minutter, men låsetelefonen ikke aktiveres indtil 15 minutter efter, kan du tænde og bruge telefonen uden en sikkerhedsbarriere 3 minutter, 5 minutter, selv 14 minutter efter skærmen slukker. Om 15 minutter vil telefonen bede om et mønster, en pinkode eller en adgangskode.
Lås Telefon Efter giver dig et varierende antal valg afhængigt af telefonen. Den første er at låse telefonen Umiddelbart eller efter alt fra 5 sekunder til 30 minutter inaktivitet.
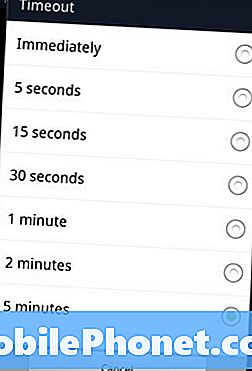
Udvalget af muligheder her varierer per telefon
Umiddelbart betyder det, at du skal bruge din kode hver gang din telefonens skærm slukker, uanset om du gør det manuelt eller det gange. Vælg dette for maksimal sikkerhed. Hvis du ofte afhenter din telefon for korte udbrud, skal du sætte den ned, så hente den igen og ikke vil indtaste koden hver gang, brug en af de længere indstillinger.
Nu er du alle sammen med en grundlæggende og nem sikkerhedsbarriere.