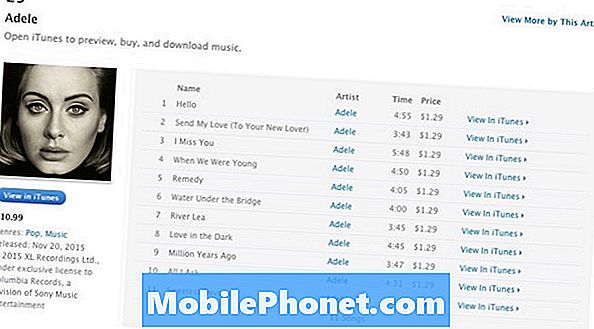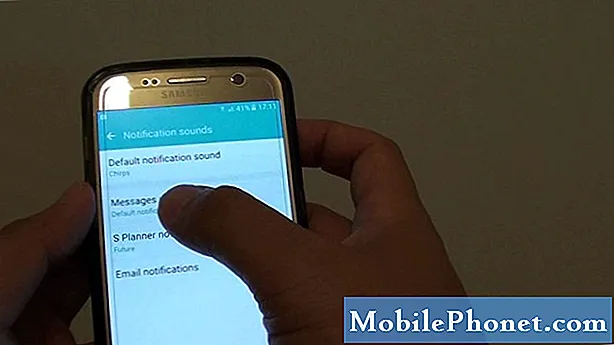
Indhold
Ligesom i tidligere Android-opdateringer er den seneste Android Oreo-opgradering til # GalaxyS7 og # GalaxyS7edge blevet en bringer af både godt og dårligt. Mens de fleste S7-enheder vil klare sig fint efter denne opdatering, rapporterer nogle brugere alle mulige problemer. Et af de almindelige problemer, vi hidtil har modtaget, er beskrevet af en bruger nedenfor. Hvis du finder ud af, at din S7 pludselig gør underretninger uretmæssigt, kan vores løsninger nedenfor hjælpe.
Dagens problem: Galaxy S7-meddelelseslyde fortsætter efter Android Oreo-opdatering
Siden i går et par dage efter at have foretaget en softwareopdatering, fortsætter min meddelelseslyd hvert minut, men jeg har ingen nye meddelelser. Jeg har en Samsung S7. Det gør mig nødt, og jeg kan ikke have min lydstyrke tændt, fordi den fortsætter! Hvad kan jeg gøre for at løse dette? er der nogle indstillinger, som jeg ikke selv kan finde? eller er det en fejl på telefonen. - Lindakussman
Løsning: Hvis din Galaxy S7 fortsætter med at give underretningslyde, selvom der ikke er nogen nye alarmer, beskeder, indgående opkald eller begivenheder, skal det være forårsaget af en fejl. For at løse problemet skal du følge vores forslag nedenfor.
Ryd cache-partitionen
Hvis du mener, at dette problem begynder efter installation af den nyeste systemopdatering (sandsynligvis Android Oreo), er den første ting, du vil gøre, at sikre, at din S7's systemcache opdateres. En beskadiget systemcache er ofte årsagen til uforklarlige ydelsesproblemer efter en opdatering eller uregelmæssig opførsel af apps efter en opdatering. For at opdatere systemcachen skal du rydde cache-partitionen. Sådan gøres det:
- Sluk for telefonen.
- Tryk og hold derefter på tasterne Hjem og lydstyrke OP, og tryk derefter på tænd / sluk-tasten.
- Når Samsung Galaxy S7 Edge vises på skærmen, skal du slippe tænd / sluk-tasten, men fortsæt med at holde tasterne Hjem og lydstyrke op.
- Når Android-logoet vises, kan du muligvis frigive begge taster og lade telefonen være i ca. 30 til 60 sekunder.
- Brug Volumen ned-tasten til at navigere gennem indstillingerne og fremhæve 'ryd cache-partition.'
- Når først markeret, kan du trykke på tænd / sluk-tasten for at vælge den.
- Marker nu indstillingen 'Ja' ved hjælp af lydstyrke ned-tasten, og tryk på tænd / sluk-knappen for at vælge den.
- Vent, indtil din telefon er færdig med at tørre cachepartitionen. Når du er færdig, skal du fremhæve 'Genstart systemet nu' og trykke på tænd / sluk-tasten.
- Telefonen genstarter nu længere end normalt.
- Lad telefonen køre og se efter problemet.
Kontroller for dårlig tredjepartsapp
Der er en mulighed for, at en af dine tredjepartsapps kan forstyrre Android-operativsystemet og forårsage dette underlige problem. For at se om det er tilfældet, kan du lade din S7 køre i timer eller dage, mens den er i sikker tilstand. Sikker tilstand tillader kun, at forudinstallerede apps kører, så hvis din telefon ikke kommer med uventede lydmeddelelser i en observationsperiode, er det en klar indikation af et dårligt appproblem. Følg nedenstående trin for at genstarte din enhed til sikker tilstand:
- Sluk enheden.
- Tryk og hold tænd / sluk-tasten forbi skærmbilledet med modelnavne.
- Når “SAMSUNG” vises på skærmen, skal du slippe tænd / sluk-knappen.
- Straks efter at have sluppet tænd / sluk-tasten, skal du trykke på og holde lydstyrke ned-tasten nede.
- Fortsæt med at holde lydstyrke nede, indtil enheden er genstartet.
- Sikker tilstand vises i nederste venstre hjørne af skærmen.
- Slip lydstyrke ned-tasten, når du ser fejlsikret tilstand.
- Lad nu din telefon køre i sikker tilstand og kontrollere, om problemet er. Hvis din S7 fungerer normalt, kan du vædde på, at en af dine apps skal have skylden.
For at identificere, hvilken af dine apps der forårsager problemer, skal du starte telefonen tilbage i sikker tilstand og følge disse trin:
- Start til sikker tilstand.
- Kontroller for problemet.
- Når du har bekræftet, at en tredjepartsapp har skylden, kan du begynde at afinstallere apps individuelt. Vi foreslår, at du begynder med de nyeste, du har tilføjet.
- Når du har afinstalleret en app, skal du genstarte telefonen til normal tilstand og kontrollere problemet.
- Hvis din S7 stadig er problematisk, skal du gentage trin 1-4.
Nulstil alle indstillinger
En anden effektiv løsning, som du kan prøve i denne situation, er at nulstille alle enhedens indstillinger. Nogle konfigurationer til apps og tjenester kan være blevet ændret utilsigtet af en eller anden grund. For at sikre, at alt er i deres standardtilstand, kan du rydde alle indstillinger. Sådan gør du:
- Åbn appen Indstillinger.
- Tryk på Generel ledelse.
- Tryk på Nulstil.
- Tryk på Nulstil indstillinger.
- Tryk på knappen NULSTIL INDSTILLINGER for at bekræfte.
- Genstart din S7 og kontroller for problemet.
Trinene ovenfor nulstiller alle indstillinger og returnerer standardapps til fabriksstatus. Dette rydder alle netværksindstillinger, så du også også mister alle wifi-legitimationsoplysninger. Du skal indtaste wifi-adgangskoder igen efter denne procedure. Hvis du bruger en VPN, skal du genindtaste alle oplysninger for at konfigurere dem igen.
Sørg for, at alle apps er kompatible og opdaterede
En vigtig, men ofte misforstået ting ved Android-opdateringer er, at den ikke opdaterer også apps. I de fleste tilfælde fungerer tingene fint, efter at du har ændret Android, som når du opdaterer fra Nougat til Oreo. På andre tidspunkter kan nogle enheder dog støde på fejl efter en opdatering, fordi der er en inkompatibel app. I denne situation kan du enten slette appen fra systemet eller opdatere den (så længe der er en tilgængelig for at gøre den kompatibel med den aktuelle Android-version). Ansvarlige appudviklere gør det ofte et punkt at sikre, at deres produkt ikke støder på problemer med den seneste Android-version. På trods af dette er der stadig mange apps, der muligvis ikke længere modtager opdateringer eller pleje fra deres udviklere. For at minimere chancen for, at dårlige tredjepartsapps forårsager problemer efter en opdatering, skal du sørge for at opdatere alle dine apps.
Som standard er appen Google Play Butik indstillet til automatisk at downloade og installere opdateringer til dig, men hvis du har ændret denne standardadfærd, skal du sørge for manuelt at kontrollere for opdateringer.
Hvis du har apps uden for Play Butik, skal du sørge for, at de alle er kompatible med Android-versionen på din telefon.
Gendan fabriksindstillinger
Endelig, hvis alt andet mislykkes, skal du overveje at tørre din enhed ved at foretage en fabriksnulstilling. Dette returnerer alle softwareindstillinger til deres fabrikstilstand. Processen sletter personlige data fra din telefon, så sørg for at sikkerhedskopiere dine filer, inden du gør det. Hvis du ikke bruger cloud-tjenester til at sikkerhedskopiere dine filer, foreslår vi, at du prøver Samsung Smart Switch. Dette giver dig mulighed for at oprette et billede af din telefon. Hvis du ikke har hørt om Smart Switch før, skal du sørge for at besøge denne side: Sådan oprettes sikkerhedskopi fra Samsung-enhed til din computer via Smart Switch.
Når du har oprettet en sikkerhedskopi, skal du følge disse trin for at nulstille din S8 til fabriksindstillingerne:
- Sluk enheden.
- Tryk på og hold lydstyrke op-tasten og Bixby-tasten nede, og tryk derefter på tænd / sluk-tasten.
- Når det grønne Android-logo vises, skal du slippe alle nøgler ('Installation af systemopdatering' vises i cirka 30 - 60 sekunder, inden indstillingerne for Android-systemgendannelsesmenuen vises).
- Tryk på lydstyrke ned-tasten flere gange for at fremhæve 'slet data / fabriksindstilling'.
- Tryk på tænd / sluk-knappen for at vælge.
- Tryk på tasten Lydstyrke ned, indtil 'Ja - slet alle brugerdata' er fremhævet.
- Tryk på tænd / sluk-knappen for at vælge og starte master reset.
- Når master-nulstillingen er afsluttet, er 'Genstart system nu' fremhævet.
- Tryk på tænd / sluk-tasten for at genstarte enheden.