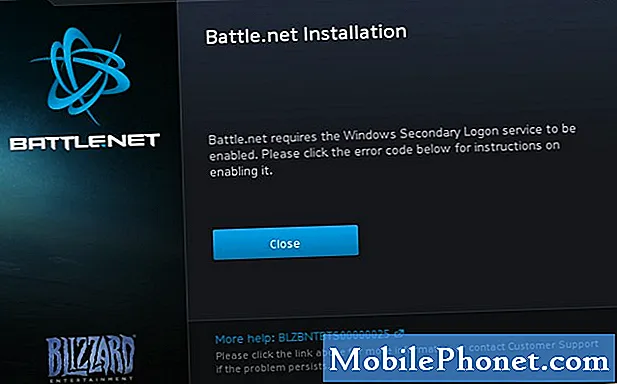Indhold
- Dagens problem: Galaxy S7 edge viser fortsat "System Update Ready to Install" -banneret
- Sådan repareres din Galaxy S7, der viser "System Update Ready to Install" -prompten hele tiden
Hej og velkommen til dagens # GalaxyS7 fejlfindingsartikel. Denne dags indlæg løser problemet med, hvordan man håndterer en vedvarende "Systemopdatering klar til installation" -prompten, selv efter at du har installeret Android. Vi ved, at nogle af Galaxy S7 oplever dette problem, selv når S7 først blev frigivet, så vi håber, at du finder denne artikel nyttig.
Dagens problem: Galaxy S7 edge viser fortsat "System Update Ready to Install" -banneret
Hej. Så min Samsung Galaxy S7-kant fik mig til at lave en systemopdatering, som jeg gjorde. Det var fuldt opladet på det tidspunkt og blev behandlet for at gennemgå de opdateringstrin, som jeg kunne se på skærmen. Når det var gjort, havde jeg stadig banneret over min startskærm til at lave en systemopdatering, hvilket jeg igen gjorde (og igen så det vellykket ud), men efter at det gik gennem trinnene igen og blev gjort, har jeg stadig banneret "Systemopdatering klar til installation" . Enhver hjælp vil være en værdsat. Tak (ikke sikker på min Android-version (nedenfor), men vælg Marshmallow, fordi det lød svagt kendt, men kunne være en anden ???) - Jonesde
Sådan repareres din Galaxy S7, der viser "System Update Ready to Install" -prompten hele tiden
Der er fem mulige løsninger, du kan gøre for at løse dette problem. Lad os fortælle dig, hvordan du gør hver af dem.
Løsning nr. 1: Ryd systemcache
En Galaxy S7 gemmer downloadede APK-filer (appinstallatører), Android-opdateringer og andre midlertidige filer i en partition af lagerenheden kaldet cache-partition. Nogle gange bliver en eller et par af disse midlertidige filer af en eller anden grund beskadiget, hvilket derefter fører til alle mulige problemer. I mange tilfælde er det mest, der kan ske, generel langsom ydeevne for en enhed, men i andre tilfælde kan nogle apps også opføre sig uretmæssigt. Da Android bruger et antal tjenester og systemapps for at fortsætte, kan det også vise problemer, hvis systemcachen påvirker disse kerneapps. For at se om dette er tilfældet, vil vi gerne have, at du rydder din telefonsystemcache som den første løsning.
Rydning af systemcachen påvirker kun midlertidige filer, så dine data (fotos, videoer osv.) Skal være sikre. Hvis du ikke har prøvet at rydde din S7-cache før, skal du gøre nedenstående trin:
- Sluk din Samsung Galaxy S7.
- Tryk og hold derefter på tasterne Hjem og lydstyrke OP, og tryk derefter på tænd / sluk-tasten.
- Når Samsung Galaxy S7 vises på skærmen, skal du slippe tænd / sluk-tasten, men fortsæt med at holde tasterne Hjem og lydstyrke op.
- Når Android-logoet vises, kan du muligvis frigive begge taster og lade telefonen være i ca. 30 til 60 sekunder.
- Brug Volumen ned-tasten til at navigere gennem indstillingerne og fremhæve 'ryd cache-partition.'
- Når først markeret, kan du trykke på tænd / sluk-tasten for at vælge den.
- Marker nu indstillingen 'Ja' ved hjælp af lydstyrke ned-tasten, og tryk på tænd / sluk-knappen for at vælge den.
- Vent, indtil din telefon er færdig med Master Reset. Når du er færdig, skal du fremhæve 'Genstart systemet nu' og trykke på tænd / sluk-tasten.
- Telefonen genstarter nu længere end normalt.
Løsning nr. 2: Administrer lagringscache til enhedsvedligeholdelses-appen (slet data)
En anden måde at rette vedvarende opdateringsmeddelelser på er ved at slette data om enhedsvedligeholdelsesapp. Der er to måder at gøre denne procedure på.
Slet enhedsvedligeholdelses-appdata via lager
- Åbn appen Indstillinger.
- Tryk på Enhedsvedligeholdelse.
- Tryk på Opbevaring.
- Tryk på Rens nu eller Fix nu knap.
Slet enhedsvedligeholdelses-appdata via Apps-bakke
- Åbn appen Indstillinger.
- Tryk på Apps.
- Tryk på Flere indstillingsikon øverst til højre.
- Tryk på Vis systemapps.
- Find Enhedsvedligeholdelse og tryk på den.
- Tryk på Opbevaring.
- Tryk på Administrer lagerplads.
- Tryk på Ryd data.
- Tryk på RYD for at bekræfte.
Løsning 3: Genstart til sikker tilstand
Der er en chance for, at en dårlig tredjepartsapp, du har downloadet, forårsager dette problem. For at kontrollere det skal du genstarte din S7 til sikker tilstand og se hvad der sker. I sikker tilstand forhindres tredjepartsapps i at køre, så hvis din S7 fungerer normalt uden den vedvarende
Bannet "Systemopdatering klar til installation", det er en bekræftelse på, at en af dine apps er problematisk. For at bemærke en forskel skal du sørge for at lade din telefon køre i et par timer, mens den er i sikker tilstand. Følg disse trin for at genstarte din S7 til sikker tilstand:
- Sluk for din Galaxy S7.
- Tryk og hold tænd / sluk-knappen nede.
- Når logoet 'Samsung Galaxy S7' vises, skal du slippe tænd / sluk-knappen og straks trykke på og holde lydstyrke ned-knappen nede.
- Fortsæt med at holde knappen nede, indtil telefonen er genstartet.
- Når du ser teksten "Sikker tilstand" i nederste venstre hjørne af skærmen, skal du frigøre lydstyrke ned-knappen.
Husk, at sikker tilstand ikke angiver den app, der ligger bag dette problem, så du skal indsnævre mulighederne. Hvis problemet dukkede op lige efter, at du havde installeret en ny app, skal du først fjerne den app for at se, hvad der sker. Hvis afinstallation ikke løser det, skal du gå videre til næste app. Bare sørg for at lade din telefon køre normalt (ud af sikker tilstand), efter at du har afinstalleret en app.
Løsning # 4 Deaktiver Download opdateringer automatisk / Planlæg softwareopdateringer
Det er muligt, at der kan være en operativsystemfejl, der forårsager dit problem, der påvirker styring af softwareopdatering. Hvis du vil se, om det kan løses i din ende, skal du prøve at slukkeDownload opdateringer automatisk og Planlæg softwareopdateringer muligheder. Disse to er muligvis ikke til stede i nogle bærer-mærket Galaxy S7, så hvis du ikke kan finde dem i din egen, skal du bare ignorere dette forslag.
Følg disse trin for at deaktivere Download opdateringer automatisk og Planlæg softwareopdateringsindstillinger:
- Åbn appen Indstillinger.
- Tryk på Softwareopdatering.
- Flyt skyderen til Download opdateringer automatisk og Planlæg softwareopdatering til venstre for at deaktivere dem.
Løsning nr.5: Fabriksindstilling
Endelig, hvis alt mislykkes op til dette punkt, skal du prøve den drastiske mulighed for at tørre din enhed. Fabriksindstilling skal nulstille alle softwareindstillinger tilbage til deres standardindstillinger og bør fjerne den fejl, der forhindrer "Systemopdatering klar til installation" igen. Sørg for at sikkerhedskopiere dine data først, før du udfører denne procedure.
- Sluk din Samsung Galaxy S7.
- Tryk og hold derefter på tasterne Hjem og lydstyrke OP, og tryk derefter på tænd / sluk-tasten.
- Når Samsung Galaxy S7 vises på skærmen, skal du slippe tænd / sluk-tasten, men fortsæt med at holde tasterne Hjem og lydstyrke op.
- Når Android-logoet vises, kan du muligvis frigive begge taster og lade telefonen være i ca. 30 til 60 sekunder.
- Brug Volumen ned-tasten til at navigere gennem indstillingerne og fremhæve 'ryd data / fabriksindstilling.'
- Når først markeret, kan du trykke på tænd / sluk-tasten for at vælge den.
- Fremhæv nu indstillingen 'Ja - slet alle brugerdata' ved hjælp af lydstyrke ned-tasten og tryk på tænd / sluk-knappen for at vælge den.
- Vent, indtil din telefon er færdig med Master Reset. Når du er færdig, skal du fremhæve 'Genstart systemet nu' og trykke på tænd / sluk-tasten.
- Telefonen genstarter nu længere end normalt.