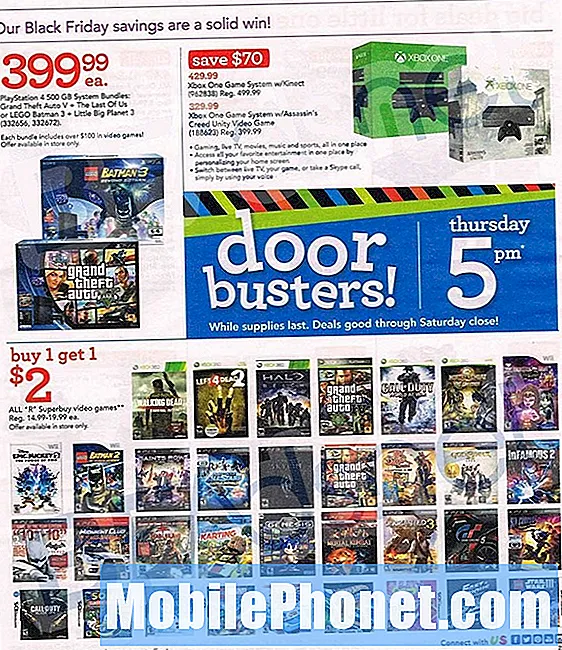Indhold
I skrivende stund er Samsung stadig i gang med at udrulle Android Oreo til # GalaxyS7 og # GalaxyS7edge-enheder rundt om i verden. Baseret på historiske data under og efter hver større operativsystemrevision er der altid mange problemer. Dagens fejlfindingsvejledning er beregnet til at hjælpe Galaxy S7-brugere, der støder på en sort indlæsningsskærm efter Android Oreo-opdatering. Hvis du er en af disse brugere, skal du sørge for at følge vores forslag i den rigtige rækkefølge for at løse problemet.
Dagens problem: Galaxy S7-kanten viser sort skærm med hængelåsikon og grøn belastningscirkel efter installation af opdatering (Android Oreo)
Hej. Lad den seneste opgradering starte på min Galaxy S7 Edge. Efter et stykke tid tænkte jeg, at det skulle gøres, som det var ved adgangskodens pin-nummerskærm, hvor jeg anmodede om at indtaste min adgangskode-pin, jeg indtastede min pin, og den viste derefter en sort skærm med et åbent hængelåsbillede og en kontinuerligt hvirvlende grøn cirkel, telefonen er også meget varmt, det var sådan i 3 timer. Derefter lavede jeg en 'lyd ned-knap, mens jeg holdt tænd / sluk-knappen nede', dette genstartede telefonen, det viste igen derefter indtast adgangskoden PIN-kode igen, jeg sørgede for, at jeg indtastede dette korrekt. Det er igen gået ind i den sorte skærm, åben hængelås og konstant hvirvlende grøn cirkel omkring hængelåsen. Jeg er ikke den eneste, der nu ikke har nogen telefon, som du kan se på dette link: https://www.gsmarena.com/newscomm-18343p5.php Jeg håber virkelig, du kan få nogle rettelser et eller andet sted til dette. Frustreret og livlig uden at have en fungerende telefon nu efter denne opdatering. Tester de ikke disse ting, før de lanceres i engros? Tak. - TinaTinadeeming
Løsning: Hej Tina. GSMarena-linket, du citerer her, taler faktisk om en tidligere opdatering og sandsynligvis ikke den nyeste Samsung-udgivelse af Android Oreo til S7 og S7 edge-enheder. Den originale artikel, hvis kommentarer blev taget fra, blev skrevet den 21. maj 2016, så vi tror ikke, at vi er på samme side. På dette tidspunkt af vores skrivning forsøger vi at adressere de nye opdateringer til Galaxy S7 og S7 edge, der kun bringer dem Android Oreo.
Hvis det er opdateringen, der ødelagde din S7, så siger vi, at du ikke er alene. Ligesom i enhver anden større operativsystemreparation, som opdateringen fra Nougat til Oreo, kan nogle enheder støde på problemer. På trods af Googles og Samsungs bestræbelser på at frigive en stabil opgradering af operativsystemet, er ikke alle enheder muligvis parat til at tage den. Der er så mange ting, der kan medvirke til dit problem, at det er umuligt at vide, hvad der kan være hovedårsagen til det. Hvis du er sikker på, at den eneste anden ting, du gjorde, var at installere Android Oreo, er der et par ting, du kan prøve at ordne det.
Opdater systemets cache
Den første ting, der nogle gange påvirkes negativt efter en opdatering eller appinstallation, er systemets cache. Denne type cache er grundlæggende bare et andet sæt midlertidige filer, som Android bruger til at arbejde effektivt. I nogle tilfælde kan opdateringer dog ødelægge denne cache, hvilket fører til alle mulige problemer. For at kontrollere, om du har et systemcache-problem, skal du prøve at slette cache-partitionen, hvor den er gemt. Sådan gør du:
- Sluk din Samsung Galaxy S7.
- Tryk og hold derefter på tasterne Hjem og lydstyrke OP, og tryk derefter på tænd / sluk-tasten.
- Når Samsung Galaxy S7 vises på skærmen, skal du slippe tænd / sluk-tasten, men fortsæt med at holde tasterne Hjem og lydstyrke op.
- Når Android-logoet vises, kan du muligvis frigive begge taster og lade telefonen være i ca. 30 til 60 sekunder.
- Brug Volumen ned-tasten til at navigere gennem indstillingerne og fremhæve 'ryd cache-partition.'
- Når først markeret, kan du trykke på tænd / sluk-tasten for at vælge den.
- Marker nu indstillingen 'Ja' ved hjælp af lydstyrke ned-tasten, og tryk på tænd / sluk-knappen for at vælge den.
- Vent, indtil din telefon er færdig med Master Reset. Når du er færdig, skal du fremhæve 'Genstart systemet nu' og trykke på tænd / sluk-tasten.
- Lad telefonen genstarte og kontrollere, om problemet er.
Start til fejlsikret tilstand
Da din Galaxy S7-kant ser ud til at sidde fast i sin initialiseringsskærm og ikke indlæser Android normalt, er den næste gode ting, du kan gøre, at prøve at starte den i sikker tilstand. Dette opnås ved at udføre et specifikt sæt hardwareknapkombination. Hvis din enhed indlæses i fejlsikret tilstand, kan det betyde, at en af de tilføjede apps er problematisk. Det kan også betyde, at der er et problem med operativsystemet. I denne tilstand kan du prøve at foretage fejlfinding af appproblemet ved hjælp af eliminationsprocessen. Grundlæggende er hvad du skal gøre, at afinstallere en app og kontrollere problemet ved at starte tilbage til normal tilstand. Hvis problemet fortsætter, skal du gentage cyklussen, indtil du isolerer problemet.
Sådan starter du din S7-kant til sikker tilstand:
- Sluk enheden.
- Tryk og hold tænd / sluk-tasten forbi skærmbilledet med modelnavne.
- Når “SAMSUNG” vises på skærmen, skal du slippe tænd / sluk-knappen.
- Straks efter at have sluppet tænd / sluk-tasten, skal du trykke på og holde lydstyrke ned-tasten nede.
- Fortsæt med at holde lydstyrke nede, indtil enheden er genstartet.
- Sikker tilstand vises i nederste venstre hjørne af skærmen.
- Slip lydstyrke ned-tasten, når du ser fejlsikret tilstand.
- Lad din S7 køre i denne tilstand i flere timer og se efter problemet.
Gendan fabriksindstillinger
En drastisk løsning, som du også kan, er fabriksnulstilling. Du skal kun gøre dette, hvis der ikke sker noget, efter at du har slettet cache-partitionen, eller hvis enheden overhovedet ikke indlæses i sikker tilstand. Fabriksindstilling vil stort set vende tilbage til alle softwareindstillinger til deres standard ved at slette brugerdata og tredjepartsapps. Hvis problemet ikke er kodningsrelateret, hvilket betyder at opdateringen ikke var hovedårsagen til at begynde med, vil fabriksnulstilling af din S7 sandsynligvis løse problemet. Vi har for nylig set en række sager om, at en hurtig nulstilling via gendannelsestilstand gjorde jobbet, så forhåbentlig vil dette også ske i dit tilfælde. Den eneste ulempe ved dette nu er det faktum, at nulstillingen sletter alle dine ikke-gemte data inden installationen af Android-opdateringen. Bortset fra det vil din S7 have stor gavn af denne procedure.
For at nulstille din S7 til fabriksindstillinger:
- Sluk din Samsung Galaxy S7.
- Tryk og hold derefter på tasterne Hjem og lydstyrke OP, og tryk derefter på tænd / sluk-tasten.
- Når Samsung Galaxy S7 vises på skærmen, skal du slippe tænd / sluk-tasten, men fortsæt med at holde tasterne Hjem og lydstyrke op.
- Når Android-logoet vises, kan du muligvis frigive begge taster og lade telefonen være i ca. 30 til 60 sekunder.
- Brug Volumen ned-tasten til at navigere gennem indstillingerne og fremhæve 'ryd data / fabriksindstilling.'
- Når først markeret, kan du trykke på tænd / sluk-tasten for at vælge den.
- Fremhæv nu indstillingen 'Ja - slet alle brugerdata' ved hjælp af lydstyrke ned-tasten og tryk på tænd / sluk-knappen for at vælge den.
- Vent, indtil din telefon er færdig med Master Reset. Når du er færdig, skal du fremhæve 'Genstart systemet nu' og trykke på tænd / sluk-tasten.
- Telefonen genstarter nu længere end normalt.
Brug Smart Switch-reparationssoftware til nødsituationer
For at lette minimale besvær med at flytte filer til og fra en Samsung-enhed har Samsung oprettet Smart Switch. Denne app er forudinstalleret på Galaxy S7, men kan også installeres på en computer. I nogle tilfælde kan Smart Switch også fungere som et hurtigreparationsværktøj, hvis din software er stødt på en fejl. For at se om du kan bruge Smart Switch i din situation, skal du have en computer, hvor du kan installere den. Smart Switch fungerer på Windows og Mac. Når du først har installeret Smart Switch på din computer, skal du blot slutte din S7 til pc'en eller Mac'en via et USB-kabel. Sørg for, at din S7 er tændt, og at Smart Switch på din computer kører. Hvis der er en popup, der siger, at du kan reparere din telefons software, skal du gøre det. Hvis der overhovedet ikke findes en sådan pop op, betyder det, at Smart Switch ikke registrerer din telefon, eller at der ikke er noget, den kan gøre for dig.
For at få detaljerede instruktioner om, hvordan du installerer Smart Switch på din computer, skal du besøge dette link.
Flash lager firmware til din enhed
Uden klar idé om, hvad der præcist forårsager dit problem, kan du overveje at gøre en avanceret løsning på dette tidspunkt - blinkende firmware til din telefon. Blinkende er i sagens natur risikabelt, så du skal beslutte, om det er værd at gøre i dette tilfælde. Selvom det ikke er lige vanskeligt at gøre, anbefaler Samsung det ikke, da det kan føre til mere alvorlige softwareproblemer, hvis noget går galt. Hvis det dog gøres ordentligt, kan det potentielt løse dit problem, da du kan bruge det til at nedgradere den aktuelle Android-version til den mere stabile ældre version.
Vi diskuterer ikke, hvordan du får blinket ud på din S7. Hvis du vil tage risikoen og prøve denne løsning, foreslår vi, at du ser efter en god blinkende guide fra velrenommerede websteder som XDA-Developers Forum. Blinkende guider er specifikke for telefonmodeller, så sørg for at kigge efter en beregnet til den telefonmodel, du har.