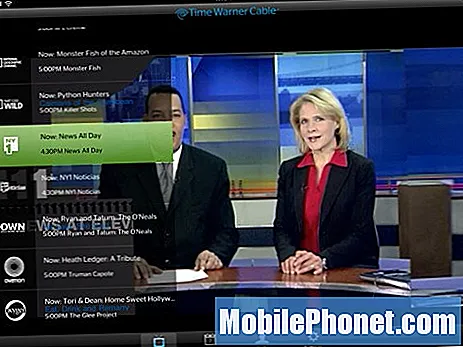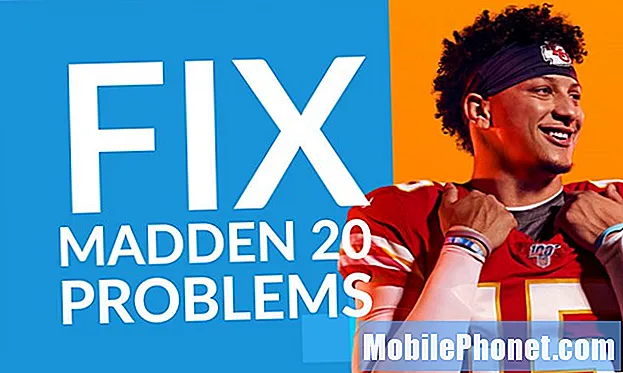Vores smartphones kan gøre nogle temmelig utrolige ting, så længe vi ved, hvor de skal se. Galaxy Note 8 er en af Samsungs bedste smartphones endnu, og det giver masser af flotte funktioner, som din sidste telefon ikke havde. Disse tips og tricks hjælper dig med at mestre din nye telefon. Vi går over trin som at overføre data fra en gammel telefon, oprette GIF'er med stylus, køre to apps på én gang og endda tilføje lidt tilpasning til din Galaxy.
Du behøver ikke at læse den kedelige manual eller tage timer gennem menuen Indstillinger. I stedet hjælper vores guide dig med at lære hvordan du bruger telefonen og fortæller dig om alle de flotte funktioner, du har betalt for.
Læs: 25 Bedste Galaxy Note 8 Cases
Dette er en stor telefon med en smuk skærm og masser af funktioner, der drager fordel af det. Med vores hjælp vil du beherske Galaxy Note 8 på ingen tid. Vi starter med hurtigt at ændre nogle indstillinger for at forbedre din oplevelse. Derefter, detaljer en masse super nyttige note 8 tips, tricks og skjulte funktioner. Forvent denne liste at vokse, når Galaxy Android 8.0 Oreo opdateringen ankommer i februar.

Overfør din gamle telefon til note 8
Til at begynde med, lad os overføre din gamle telefon til Galaxy Note 8, hvis du ikke allerede har det. Ingen ønsker at miste alle deres indstillinger, tekster, opkaldslog og billeder. Sådan holder du alt. Hvis din forhandler gjorde dette til dig, skal du gå til vores næste tip.
Samsung har en funktion kaldet SmartSwitch, og dette overfører automatisk din gamle telefon, Galaxy, iPhone og mere til Galaxy Note 8. Det gør bogstaveligt talt alt for dig. Find bare SmartSwitch i indstillinger, brug adapteren, der kommer i boksen Note 8, og tilslut den til din gamle telefon. Du kan gøre hele processen også via WiFi, hvis du ikke har et kabel eller adapteren praktisk. Følg instruktionerne på skærmen, når du åbner appen på hver telefon.

SmartSwitch fungerer godt på note 8
Find den lille dongle (billedet ovenfor), der plugger ind i Type C-opladningsporten, og tilslut den til både den nye og den gamle telefon. Åbn SmartSwitch på hver telefon for at starte overførslen, eller brug en pc, hvis det er nødvendigt for at sikkerhedskopiere data, og gendan det til din note 8.
Når din første opsætning telefonen (eller hvis du vil gøre det), så skal du fortsætte. Fuld vejledning til opsætning af en Galaxy, og brug af Smart Switch er lige her. Det er fra Galaxy S7, men de samme trin gælder for noten 8.
Læs: 10 Pæne ting Galaxy Note 8 kan gøre
Dette overfører de fleste af dine indstillinger, apps, wallpapers, tekster og meget mere. Når det er helt klart, her er de andre tricks, du vil nyde.
Aktivér fuldskærmapp-tilstand
Noten 8 har en massiv 6,3-tommers Quad-HD Infinity Display. Det er så stort og højt, at nogle apps ikke bruger hele skærmen. Hvis du ser sorte søjler øverst og nederst på visse apps, skal du aktivere fuldskærms-app-tilstand til en bedre oplevelse.

- Træk notifikationslinjen ned og gå ind iIndstillinger (gearformet ikon nær øverst til højre)
- Find og vælgSkærm
- Vælg indstillingen mærketFuldskærms apps
- Find enhver app, der ikke er fremhævet ogskift fuldskærmstilstand til on
Vores billede ovenfor er et hurtigt blik på præcis, hvad du vil lede efter. Dette vil tvinge apps til fuldskærmstilstand på Galaxy Note 8. Igen fungerer de fleste apps fint ud af boksen. De, der ikke fremhæves, arbejder så snart du manuelt tvinge det med vores instruktioner ovenfor. Ligesom Snapchat og nogle spil. Nu nyder du apps og spil på hele skærmen, du har betalt for.
Forøg skærmens opløsning
Galaxy Note 8 skærmen er i stand til en 2k opløsning, højere end de fleste HDTV'er. Samsung sender det dog på 1080p, kendt som FHD. Dette kan hjælpe med batteriets levetid, men det betyder også, at du ikke får den fulde opløsning, som skærmen kan tilbyde.

Sådan opdateres din skærm øjeblikkeligt i indstillinger. Gå til Indstillinger ved hjælp af ovenstående trin og se efter skærmopløsning. Skub det over til WQHD + 2.560 x 1.440 og tryk på.
Tilpas altidskærmen
En af vores yndlingsfunktioner er altid på skærmen. Giver not 8-ejere hurtig information som tid, dato, batteriniveau og endda indgående meddelelser. Dette bruger næppe batteriets levetid, hvilket er godt. Endnu bedre, det er meget tilpasses.

Når skærmen er "slukket", er den stadig teknisk tændt. Et lille område giver dig et hurtigt overblik. Vi kan ændre hele udseendet og følelsen af den altid viste skærm, tilføje en kalender eller endda et baggrundsbillede.
Gå til indstillinger og søg altid efter visning. Tryk på tænd-knappen for at tænde det, hvis det ikke allerede er tilfældet. Eller tryk på indstillingen for at indtaste tilpasningsafsnittet som vist ovenfor. Samsung opdaterer lejlighedsvis dette med flere funktioner også, så kom tilbage til lejlighedsvis for at se, hvad der er nyt. Hvis du ikke kan lide det, kan du slukke for altid på displayet.
Brug Galaxy Note 8 Fingerprint Scanner
Fingeraftryksscanneren er nyttig, når det gælder at holde telefonen sikker og sikker. Men det gør meget mere end det. Log straks på websteder, konti, bankapplikationer eller endda brug af Samsung Pay. Alt dette fungerer uden adgangskoder, når du har konfigureret fingeraftryksscanneren.

Gå til indstillingsmenuen, og find Låseskærm og sikkerhed, eller søg efter det ved hjælp af søgefeltet øverst. Herinde skal du rulle ned Fingerprints for at komme i gang som vist ovenfor. Følg nu vejledningen på skærmen og tilføj et fingeraftryk eller to. Apps som Bank of America giver dig mulighed for at bruge fingre i stedet for et kodeord.
Brug Smart Lock & Skip Fingerprints
Ja, vi nævnte netop, hvor stor fingeraftryksscanneren er. Men det er også i en temmelig dårlig beliggenhed og er svært at nå til nogle. Hvis det er tilfældet, brug en fantastisk funktion kaldet Smart Lock og spring fingeraftryk så ofte som muligt. Dette bruger tillidssteder og tilsluttede enheder til at springe over for at låse op telefonen, når den ved, at den er på et sikkert sted.

Gå til den samme Låseskærm & Sikkerhed sektion i indstillinger nævnt i vores sidste tip. Find nu Smart Lock og aktiver den.
Du kan se fire forskellige tilstande at vælge imellem, vælg hvad der passer bedst til dig. Jeg bruger Trusted-enheder og Bluetooth, så når jeg forbinder not 8 til min bilstereo, eller det er tæt på en smartwatch, behøver jeg ikke låse den op. Softwaren genkender, at jeg er nær en pålidelig enhed og omgå midlertidigt låseskærmmetoden. Smart Lock fungerer sammen med en hvilken som helst NFC eller Bluetooth-enhed.
- KlikTillid til enheder
- Tap+ Tilføj pålidelig enhed
- Vælg fraBluetooth eller NFC(det vil søge og finde en nærliggende tilsluttet enhed)
- Vælg hvilket tilbehør og vælg derefterTilføj som betroet enhed
Når du forlader dit hus eller ikke længere er forbundet med bilstereoen, skal du bruge et kodeord eller fingeraftryk igen for at låse Galaxy Note 8 op. Du vil elske denne funktion, når den er helt oprettet.
Brug fingeraftryksbevægelser på Galaxy Note 8
Vi har endnu et tip, der vedrører fingeraftryksscanneren. Samsung tilføjede nogle få bevægelser, så du kan skubbe scanneren til at udføre nogle opgaver på telefonen. Her er en video guide på Galaxy S8. Trinnene er nøjagtigt ens i Note 8.
Du skal aktivere fingeraftryksbevægelser, før du kan bruge denne indstilling. Gå til Indstillinger og søg derefter Fingersensor bevæger sig. Skub skiften til, og hvis du vil, skal du også tænde for Samsung-løn. Der er mere til det i denne vejledning og videoen ovenfor.
Brug Galaxy Note 8 Secure Folder
Samsung tilbyder noget, der hedder den sikre mappe, og det er virkelig imponerende. Dette er hovedsagelig enterprise-grade sikkerhed for alting på din telefon. Installer et andet Gmail eller Facebook til arbejde, og lås det sikkert i den sikre mappe. Tag billeder og gem dem her, eller læg vigtige dokumenter bag en lås og nøgle.
https://www.youtube.com/watch?v=Eq5ve0P1L70
Samsung kalder dette en sikker mappe, og den er indbygget i din Galaxy Note 8. Du skal bruge dit fingeraftryk, Iris eller adgangskode for at få adgang til denne mappe.
Gå til Indstillinger og søg efter Sikker mappe. Hvis du ikke allerede har det, skal du muligvis logge ind på din Samsung-konto. Vælg en oplåsningsmetode, og start derefter med at nyde en mere sikker Galaxy Note 8.
Opsætning Find min mobil (tabt Galaxy Note 8)
Der er to nemme måder at finde en tabt eller stjålet Galaxy Note 8. Den ene er Googles Find My Device, og den anden er ligesom Find My iPhone, kun den er lavet af Samsung. Sæt dette op FØR en telefon går tabt.

Hvis du mister din Galaxy Note 8, eller den bliver stjålet, kan du bruge denne service til at spore den, gøre det meget højt, hvis det går tabt hjemme eller slet alt i tilfælde af tyveri.
Gå til Indstillinger, og søg efter Find min mobil. Log ind på din Samsung-konto, eller opret en konto, og tænd den derefter. Vores skærmbillede ovenfor er Googles service, men de arbejder begge sammen. Sørg for, at du tillader nogen beskeder at bruge telefonens placering og brug Google Location-tjeneste, så du nemt kan spore en tabt telefon.
Tænd for Galaxy Note 8 Game Launcher
Samsung indeholder en praktisk funktion, der giver dig mulighed for at holde alle dine spil på ét sted og giver dig mulighed for at spille uden afbrydelser ved at blokere underretninger. Du kan også vælge at slå lyden fra spil eller sætte telefonen i en ydeevne, så du får bedre grafik på bekostning af batteriets levetid. Derudover er der en indbygget skærmoptagelsestilstand.
Gå til Indstillinger og søg efter Game Launcher. Tænd den, og så vil du se en ny mappe på din startskærm. Dette bør have dine spil i det og masser af pæne muligheder og kontroller.
Master Samsungs Bixby Virtual Assistant
Galaxy Note 8 indeholder en ny stemmeassistent kaldet Bixby. Dette er ligesom Siri, Alexa eller Google Assistant, kun anderledes. Samsung hævder, at Bixby lærer fra os, når vi bruger det, og udviklere kan også bruge og udnytte Bixby. Som et resultat kunne vi se nogle pæne Bixby funktioner senere ned ad vejen.
Her er 175 Bixby Voice-kommandoer, som du kan bruge til at styre din Galaxy Note 8 med din stemme. Det gør meget mere end Google Assistant, hvis du spørger rigtigt, så prøv det i dag.
Rengør applikationsbakken
Et frustrerende aspekt af Galaxy Note 8 er, at apps er ude af drift i appbakken. Især når du downloader en masse fra Google Play. Hver downloadet app går til slutningen af listen, i ingen bestemt rækkefølge. Heldigvis er der en måde at hurtigt sortere dem alle i alfabetisk rækkefølge. Grundlæggende rengør applikationsbakken.

Stryg op fra bunden af skærmen, tryk så på knappen 3-punktsindstillinger øverst og vælg "A-Z", og tryk derefter på Gem. Nu får alle dine apps vist alfabetisk og er lettere at finde. Næste gang du installerer en app, skal du gøre det igen, da det vender tilbage til listformatet.
Opsæt ikke-forstyrr
En anden funktion, vi elsker, at millioner ikke bruger, er Do-Not-Disturb. Det fungerer godt på note 8 og holder dig fri for distraktioner om natten eller under arbejdet. Hold telefonen tændt, når du har brug for det, og lad det automatisk tavse eller vibrere på arbejde eller om natten.

For at bruge dette naviger tilIndstillinger> Lyde> Forstyr ikke eller søg bare for ikke forstyrre. Tænd det eller indstil en tidsplan, så alting sker automatisk. Glem ikke "tillad undtagelser" nederst, så vælg kontakter, eller apps kan stadig komme igennem hele tiden. Perfekt til venner, familiemedlemmer eller din chef. Samsung tilbyder en mulighed, hvor gentagende opkald stadig kommer igennem, i tilfælde af nødsituationer.
Husk på, at dette ikke engang vil lade alarmer komme igennem, hvis du ikke sætter det op og tillader nogle få undtagelser. Når det er gjort rigtigt, er det en livredder.
Brug det blå lysfilter
Do-Not-Disturb er fantastisk om natten, og Blue Light Filter er også. Det er som nattilstand. Dette slukker visse blå farver på skærmen for at forhindre øjenbelastning og hjælpe dig med at falde i søvn hurtigere. Undersøgelser har vist det blå lys fra skærme, især Samsungs kan holde brugerne vågen og forårsage øjenbelastning. Samsung har endda en solopgang og solnedgang skifte, så det er kun om natten.

Hoved til Indstillinger> Skærm> Vælg blå lysfilter og brug tidsplanen, hvis du vil have det. Nu vil skærmen blive meget varmere med mindre blåt lys og lettere på dine øjne.
Sluk Not 8 LED'en
På samme måde som altid-på-displayet blinker LED-lampen for blinkende meddelelser til tider meget distraherende. Her er en hurtig vejledning til at slukke for den.

Hoved til Indstillinger> Display> LED indikator og sluk det. Dette betyder dog også, at du ikke vil se en meddelelses-LED, når telefonen oplades. Vores link ovenfor forklarer, hvordan du slukker for visse underretninger, men holder det på for dem, du har brug for.
Tilpas notatet 8 med temaer
De, der ønsker at tilpasse udseendet og følelsen af Galaxy Note 8, vil gerne tjekke temaforretningen. Det kommer på alle nyere Samsung-telefoner, og det er ekstremt kraftfuldt.

Gå til Indstillinger og naviger til eller søg efter Baggrunde og temaer. Download tema-appen, hvis den ikke er der allerede, så gennemse hundredvis af temaer og tapeter. Mange af dem er gratis, men der er andre, som du skal betale for, hvis du vil have dem. Download ethvert tema, så hit gælder. Material Blue giver notatet 8 et lager Android look, hvilket er min favorit.
Hurtig Start kameraet
Gå aldrig glip af den perfekte billedmulighed ved øjeblikkeligt og hurtigt at starte Galaxy Note 8 kameraet. I stedet for at finde appen skal du bare dobbeltklikke på tænd / sluk-knappen - selv med skærmen slukket. Du får en hurtig besked, når du gør det første gang, men hvis du ikke tændte den, kan du gøre det nu.
Gå til Indstillinger og søg efter Quick Launch Camera. Tænd skyderen for at aktivere denne funktion. Nu kan du hurtigt trykke på tænd / sluk-knappen for at åbne kameraet. Det affyrer på mindre end et sekund.
Dual Capture (to billeder i en gang)
Der er masser af pæne ting, du kan gøre med de dobbelte kameraer på Galaxy Note 8. Zoom ind tæt på motiver, tag portrætbilleder og meget mere. Vi kan dog lide den nye Dual Capture-funktion. I grund og grund kan du tage to billeder på samme tid.

Start kameraet, træk fra venstre kant og vælg Dual Capture mode. Denne nye tilstand giver dig mulighed for at indfange både en almindelig og et zoomet billede på samme tid. Et klik, to billeder. Ja, det er en slags nyhedsfunktion, men jeg har haft utallige øjeblikke, hvor jeg tager et billede og beskær det senere. På den måde har du sikkert allerede det perfekte skud.
Flere Galaxy Note 8 Kamera Tips
Nu hvor du ved, hvordan du hurtigt starter kameraet og kan tage to billeder på samme tid, er der nogle få tricks og ting at vide. Start med vores hvordan du bruger Galaxy-kameraet som en pro-guide. Dette dækker;
- Kameramodus og indstillinger
- Avancerede muligheder, stemmekontrol og video stabilisering
- Timer muligheder & selfie gestures
- Motion-billeder
- Sådan gemmes fotos til dit SD-kort
- Brug af kamera / foto editor og meget mere
Tilbringe bare et par minutter for at blive fortrolig med kameraet vil gøre dine fotos bedre, se godt ud, og få flere lide på sociale medier. Prøv lykken med disse bedste billedredigerings apps også.
Glem derefter ikke at prøve den nye 2x optiske zoom-funktion lige på højre side af kameravisningen. Dette bruger den anden kameralins for at få ekstremt tætte fotos. Samsung forbedrede også den selektive fokusfunktion, hvor du kan ændre fokuspunktet før og efter du tager et billede. Bare sveip fra siden, vælg selektiv fokus og nyd alle mulighederne.
Skift tastaturet
En af de mest populære 3rd-party apps til Android er tastaturer. Fra SwiftKey, Googles GBoard, Swype og meget mere. Tillader brugere at skrive hurtigere, tilføje tilpasning og få mere kontrol. Samsungs tastatur er anstændigt, men her er hvordan man ændrer det.
Gå til Google Play Butik, søg efter dit valgte tastatur (Gboard) og installer det. Når det er færdigt åbner det op, følg anvisningerne, og det vil angive not 8 for at bruge det som standard. Andre apps gør det samme, så vi behøver ikke at snuble rundt i indstillingsmenuen. Nyd nu en bedre tastaturoplevelse.
Skift og download ny skrifttype på Galaxy Note 8
En anden ting, vi kan ændre og tilpasse, er skrifttypen. Samsung indeholder et par forskellige skrifttypeindstillinger selv, men du kan downloade flere, hvis du vil.
Videoen ovenfor er et hurtigt gennemgang af, hvordan du ændrer skrifttypen på Galaxy S8. De samme trin gælder for Galaxy Note 8.
Hvis du ikke har tid til videoen, skal du bare gå til Indstillinger> Skærm> Skærmzoom og skrifttype og tryk på Skrifttype. Nu kan du vælge den ønskede eller trykke på + for at downloade flere skrifttyper. Prøv det i dag.
Prøv let tilstand
En masse mennesker vælger notatlinjen til den store skærm. Hvis du er en af dem, og softwaren er for forvirrende, eller hvis du bare vil se tingene lettere, skal du prøve Easy Mode. Dette forenkler softwaren og øger størrelsen på alt for dem med dårlig syn.

Bare gå tilIndstillinger> Skærm> Easy Mode og tænde den. Du får bemærke, at alt ændrer sig og bliver større, selv ikonerne er store. Alt, hvad der er vigtigt, er let at finde og bruge, herunder store ikoner til dine yndlingskontakter. Dette er perfekt til forældre eller bedsteforældre. Det forenkler i grunden alt for dem, der ønsker en lettere oplevelse.
Brug Note 8 One-Handed
Denne telefon har en stor 6,3-tommers skærm, og enheden er lang og tynd. Som følge heraf er det svært at bruge med en hånd til nogle ejere. Hvis du kæmper, skal du prøve One-Handed mode. Dette sætter alt i fingers rækkevidde, minimerer vinduer og er nok bare det, du håbede at finde. Selv tastaturet er slukket til den ene side.

Start med at gå tilIndstillinger> Avancerede funktioner> og tænd One-Handed Mode. Herfra er der to muligheder for at tænde eller slukke: Stryg diagonalt fra hjørnet for at krympe indholdet af skærmen eller tryk på hjemme-knappen 3 gange for hurtigt at reducere skærmstørrelsen. Bemærk det mindre let at bruge telefonopkald i vores skærmbillede ovenfor. Prøv det i dag.
Deaktiver Bloatware & ryd op din note 8
Hver luftfartsselskab kan lide at tilføje ekstra apps og bloatware, som de fleste ejere aldrig bruger. Disse affaldsområder og optager plads i applikationsbakken. Desværre kan vi ikke afinstallere disse, men vi kan deaktivere og "skjule" dem fra systemet. På den måde er programbakken ren og viser kun, hvad du vil have og har brug for, ikke alle de AT & T, Amazon eller Verizon apps, du aldrig vil bruge.

Hoved til Indstillinger> Programmer> Klik på app> hit Deaktiver. Bekræft, at du vil deaktivere det, og det vil være væk for evigt, indtil du genaktiverer det i samme menu. Pas på ikke at deaktivere systemapplikationer eller vigtige ting. Jeg fjerner typisk alle bærer- og Amazon-apps, NASCAR-ting fra Sprint osv. Dette gør din appbakke renere og lettere at bruge også.
Flyt Apps til MicroSD-kortet
Når du har deaktiveret alt bloatware, er et andet trin værd at flytte apps til et microSD-kort. På den måde holder du 64 GB lagerplads, der er indbygget til spil, fotos eller optagelse af video. Her er en detaljeret vejledning til overførsel af indhold til microSD-kortet på note 8.

Hoved til Indstillinger> Programmer> og tryk på rullemenuen øverst til venstre og vælg Alle apps. Søg nu efter en app, du downloadede, og klik på den. Følg derefter trinene i vejledningen eller vores skærmbillede ovenfor for at overføre det til dit microSD-kort. Du kan ikke overføre forudinstallerede apps, husk det.
Åbn og brug to apps på samme tid (App Par)
At kunne bruge to apps samtidigt er ikke noget nyt for Samsung-smartphones. Bemærk 8 har dog en ny funktion kaldet App Pair, hvor du øjeblikkeligt kan åbne to apps sammen på samme tid. Par apps sammen, og tryk én gang til øjeblikkeligt multitask som en pro.

Åbn panelet Edge Apps (hvis du ikke deaktiverede det) og se efter App Par. Nu skal du bare parre programmer, du kan lide sammen, og bruge dem som du finder det passende.
Brug note 8 som et mobil hotspot (WiFi)
Galaxy Note 8 hotspot-funktionen giver dig mulighed for at dele din internetforbindelse med en bærbar computer eller tablet. I bund og grund forbinder andre enheder sig med noten 8 ligesom du logger ind på Starbucks eller Airport Wifi. De fleste smartphone planer understøtter dette, og hvis du har en ubegrænset plan, vil du aldrig løbe tør for data.

Gør dette helt trådløst, eller brug et USB-kabel til det, der hedder USB Tethering. Gå til Indstillinger> Forbindelser> Mobil Hotspot og Tethering> Mobile Hotspot. Her kan du navngive hotspot og oprette en adgangskode til den. Når du er færdig, skal du teste den på en computer eller tablet, inden du går i mobilen og har brug for den. Her er mere om, hvordan dette virker, og hvordan du opretter en USB-forbindelse og hurtigt tænder og slukker for hotspot.
Hvis du bemærker min indstillingsmenu er forskellig i disse screenshots, skyldes det, at jeg bruger Material Blue-temaet fra temabutikken, som vi nævnte tidligere. Giv min note 8 et lager Android-udseende.
Stream lyd til 2 enheder med Bluetooth 5.0
En ny funktion, som de fleste ikke kender til, er noget, der hedder Dual Audio. Takket være Bluetooth 5.0 på note 8 kan vi sende to forskellige lydudgange til to forskellige enheder. Eller det samme lyd til to forskellige Bluetooth højttalere. Derudover når BT5.0 8 gange længere, forbinder 4x hurtigere og er bare bedre generelt.

Hoved til Indstillinger> WiFi & Bluetooth> Tænd for Bluetooth og tryk på de tre prikker nær øverst til højre på skærmen. Vælge Dual lyd og tænde den. Nu, når musik spiller, er der et kontrolcenter i meddelelsesbjælken for helt at styre lyd i modsætning til nogensinde før.
Tag et skærmbillede
Det er meget nemt at indfange det, der er på notat 8, ved at tage et skærmbillede. Folk gør dette for at dele ting på sociale websteder eller gemme oplysninger. Tryk simpelthen på tænd / sluk-knappen og hjemme-knappen samtidig, hold indtil du ser eller hører screenshot capture og slip. Det er så simpelt.
Læs: Sådan tager du et skærmbillede på Galaxy Note 8
Du kan indfange en hel tekstbesked samtale, webside eller e-mail ved hjælp af scrolling screenshot funktionen også. Følg vores vejledning ovenfor for at lære hvordan.
Opret en GIF med Galaxy Note 8 S-Pen
Skærmbilleder er gode, men at skabe en GIF er endnu bedre. Ved hjælp af S-Pen kan du fange en del af enhver video, der afspilles i noten 8, redigere dette klip og gemme eller dele det som en GIF. Eller er det JIF?

Start en video ved hjælp af Samsung Video afspilleren og klik på ikonet cirklet i rødt ovenfor. Det, eller træk S-Penet ud og tryk på "Smart Select". Brug S-Pen og træk en firkant på størrelsen af det område, du vil optage, og følg vejledningen på skærmen. Nu optag, beskær, rediger og del en GIF sammen med venner og familie.
Send Live Messages (Animeret)
En fremhævende ny funktion på Galaxy Note 8 er noget, der hedder Live Messages. Mens der er mange fine ting, som Galaxy Note 8 kan gøre, er dette en af vores favoritter.

Træk S-Pen ud, og tryk på indstillingen Live Messages. Som du skriver bogstaverne gnistre og glinke på skærmen. Derefter kan du sende den besked som en animeret GIF, der i det væsentlige spiller meddelelsen i den anden ende for den, der modtager den. Perfekt til at sige Happy Birthday eller ting af den slags.
Fremskynde Galaxy Note 8 (Faster Performance)
Denne næste er et gammelt Android-trick, men en der virker utrolig godt på Galaxy Note 8. Vi kan hurtigt ændre tre små indstillinger i en skjult developer-menu og forbedre ydeevnen.
Vores video guide ovenfor er på Galaxy S8, men de samme trin gælder for Galaxy Note 8. Aktiver den skjulte udvikler menu, find de tre indstillinger, der er vist ovenfor, og drej dem til 0,5x og nyd fordelene. Du vil bemærke, at telefonen er hurtigere og mere lydhør. Selv tak.
Luk apps på Galaxy Note 8
Selv om dette ikke er et stort trick, er det en nyttig funktion, som mange ikke ved om. Luk apps på Galaxy Note 8, når de ikke længere er nødvendige. Vores video nedenfor viser dig hvordan i Galaxy S8 og Galaxy Note 8.
Vi forklarer hvorfor du vil gøre det i vores video ovenfor. Grundlæggende dræber store apps batterilevetid. Når du er færdig med at bruge en app, skal du trykke på den seneste apps-knap og trække den væk for at lukke den. Det eller lukker alt om natten eller når du går på arbejde for at øge batterilevetiden.
Få bedre Galaxy Note 8 Batterilevetid
Galaxy Note 8 har en god batterilevetid, men det kan altid være bedre. For ikke at nævne nogle gange kan apps dræbe batteriet om få timer. Du kan bruge denne vejledning til at reparere den dårlige Galaxy Note 8 batterilevetid, så din telefon varer længere uden brug af et batteridrev.
- Apps, der bruger din batterilevetid
- Skærmlysstyrke og søvntid
- Hvorfor skal du genstarte din Galaxy Note 8
- Slukning af funktioner, du ikke har brug for
- Andre nyttige tips og tricks
På mindre end 10 minutter kan du løse de fleste Galaxy Note 8 batterilevetider på egen hånd uden en tur til en transportør eller et opkald til Samsung.
Læs: 16 Common Galax Note 8 Problemer og hvordan man løser dem
Batteriets levetid er kun en af mange problemer, som brugerne kan komme over for. Hvis ja, så tjek vores liste over 16 almindelige problemer ovenfor og hvordan du retter dem.
Tilpas Hurtige indstillinger
En anden nyttig software tweak fra Samsung er Quick Settings. Træk notifikationslinjen ned, og der er en masse hurtige og nemme adgang til indstillingerne øverst. Træk ned igen for at udvide det med endnu flere muligheder, skærm lysstyrke glider og mere. Derudover er dette alt tilpasset, så det passer præcist til dine behov.

Så skru ned to gange, og du får se hele hurtigindstillingsmenuen. Tryk nu lang og tryk på et ikon, og træk det, hvor du vil. Jeg holder en liste som min første fem, som er WiFi, Bluetooth, Vibrate (eller Silent mode), lommelygten, og nu Blue Light-filteret eller flyvemaskinemodus. Træk og slip det, du har brug for i begyndelsen for nem adgang.
Hjemmeskærmenettet (ikonantal)
Samsungs Notes-enheder har store skærme, og det betyder, at der er ekstra plads til flere apps på din startskærm. Ældre Notes-telefoner havde 5 apps på tværs, men note 8 gik tilbage til 4 appikoner. Hjemmeskærmikonets netværkslayout kan tilpasses, så du har flere apps på skærmen med det samme.

Tryk og hold et vilkårligt sted på skærmen, der ikke har et appikon. Displayet zoomer ud i en redigeringstilstand, hvor du også kan tilføje et tapet eller prøve temaer. Klik på indstillingerne på startskærmen, og vælg derefter enten "startskærmen" eller "Skærmen til apps" for at ændre, hvor mange apps der er i hver række. Dette fungerer for startskærmen og din programbakke.
Prøv Samsung Pay
Du har købt en Samsung Galaxy, og det betyder, at du har adgang til det nemmeste og bedste mobile betalingssystem på markedet. Samsung Pay er utrolig nemt og meget nyttigt.

I lighed med Apple Pay eller Android Pay kan vi foretage betalinger hos butikker i hele USA og vælge andre regioner med note 8. Samsung Pay fungerer overalt Apple Pay accepteres ved hjælp af NFC og næsten 98% af alle butikker i USA, fordi Det er bagud kompatibelt med magnetiske swipe-baserede kreditkortterminaler. Så lad din tegnebog være hjemme, og betal for noget bare ved at trykke på din telefon til terminalen.
Åbn Samsung Pay (eller download den fra Google Play) og tilføj et kreditkort ved hjælp af dit kamera, og sikret det med et fingeraftryk. Få alt oprettet rigtigt, nyd nogle gratis penge fra Samsung til registrering, og begynd at tjene belønningspoint sammen med at nyde bekvemmeligheden. Mere information om Samsung Pay er lige her.
Udskriv fra Galaxy Note 8
Hvis du har en trådløs printer, kan du udskrive ting lige fra note 8. Du skal bruge et plug-in, så det kan fungere, men det er meget enkelt.
Åben Indstillinger> Forbindelser> Flere forbindelsesindstillinger> Udskrivning> Download plugin > Download Google Cloud Print> Følg instruktionerne på skærmen for opsætning, og du er færdig. Udskriv nu fra din note 8.
Nulstil en frossen galakse note 8
Nu hvor vi gik over masser af nyttige tips, er disse to næste til at spare dig, når du løber i problemer på Galaxy Note 8. Hvis din telefon er frossen eller ikke svarer, kan du hurtigt nulstille den.
For at genstarte en frossen Galaxy Note 8 skal du trykke og holde både strømknappen og lydstyrken nede i 7-10 sekunder. Telefonen lukker ned, genstartes og kommer tilbage på ingen tid. Dette løser næsten ethvert lille problem, du måske står over for, og er en fantastisk måde at lave en frossen telefon på.
Fabriksindstilling af Galaxy Note 8
Sidst men bestemt ikke mindst er det, hvordan man udfører en fabriksdataåbning. Dette er fantastisk til at løse eventuelle større problemer, begynder frisk efter en softwareopdatering, eller inden du sælger telefonen. En fabriksåbning vil slette alt, så sikkerhedskopier din note 8, før du fortsætter.

Start med at gå tilIndstillinger> Cloud & Accounts> Backup & Reset> Fabriksdata Reset. Vælg den sidste mulighed for at gøre en fabriksdata nulstil og returner telefonen til tilstanden uden for boksen. Dette er sidste udvej, hvis du oplever problemer eller handler det ind for en anden telefon.
Andre detaljer & Hvad er næste
Til sidst, vores sidste råd er at holde øje med den kommende opdatering til Android 8.0 Oreo. Samsung har lige afsluttet beta-testen og vil udgive en opdatering med Googles nyeste software i februar eller begyndelsen af marts. Dette vil forbedre ydeevnen, rette fejl og introducere flere funktioner, der gør det muligt for os at gøre mere med vores Galaxy-enhed. Når denne opdatering ankommer, graver vi gennem alle ændringerne og tilføjer nogle spændende funktioner til dette indlæg.
Vi håber du har lært noget nyt her i dag eller mestrer nogle af de bedste Galaxy Note 8-funktioner, så du kan gøre mere med din telefon. Nyd det i de kommende år, og tjek igen ofte for flere tips og tricks gennem 2018.
Vores sidste tip er dog at købe en Galaxy Note 8 skærmbeskytter.