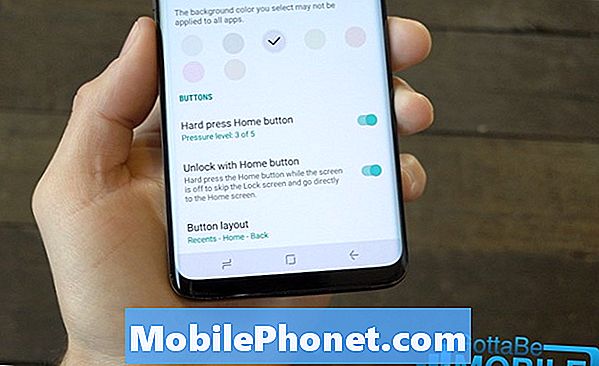Indhold
Har du et problem med din Google Maps-app? I dagens indlæg behandler vi et bestemt tilfælde, hvor Google Maps-navigation stopper med at fungere, når skærmen på Galaxy J7 er slukket.
Problem: Galaxy J7 Google Maps holder op med at arbejde, når skærmen er slukket
Google Maps slukker under navigationen, hvis jeg slukker for telefonens skærm. Jeg har læst adskillige hjælpesites anvisninger for at løse dette, men har stadig det samme problem. (Jeg har ryddet cachen til Maps, genstartet telefonen, ryddet cachepartitionen, geninstalleret Maps, lukkede baggrundsapps osv.) Jeg har masser af hukommelse og havde ikke installeret noget nyt eller ændret nogen indstillinger lige før dette problemet startede i sidste uge. Meget frustrerende. Så længe jeg ikke tænder skærmen igen, fortsætter Map's navigation med at give mig lydvejledning, mens jeg kører. Men så snart jeg tænder for skærmen, lukkes appen uden advarsel.
Løsning: Dette kan være en unik fejl for din enhed, da vi ikke kan replikere problemet på vores egen Galaxy J7. Vi kan bekræfte, at Google Maps fortsat leverer navigationsinstruktioner, selv når skærmen er slukket. Vi kan ikke også finde andre brugere, der rapporterer fejlen i andre Android-fora. Der skal være en app eller en unik indstilling i din telefon, der forårsager dette. Her er hvad du skal gøre for at fejlfinde problemet:
Opdater Google Maps
Google Maps-versionen, som vi kontrollerede i skrivende stund, er 10.3.1. Hvis du kører en ældre version, skal du sørge for at opdatere den for at se, om det løser problemet. Du kan opdatere Google Maps gennem Play Butik-appen.
Overhold i sikker tilstand
Hvis Google Maps er en del af de forudinstallerede apps på din telefon (hvilket betyder, at du ikke har downloadet det på denne enhed), kan du prøve at starte telefonen i sikker tilstand for at se, om en tredjepartsapp er synderen. Sådan genstarter du din Galaxy J7 til sikker tilstand:
- Sluk enheden.
- Tryk og hold tænd / sluk-tasten forbi skærmbilledet med modelnavne.
- Når “SAMSUNG” vises på skærmen, skal du slippe tænd / sluk-knappen.
- Straks efter at have sluppet tænd / sluk-tasten, skal du trykke på og holde lydstyrke ned-tasten nede.
- Fortsæt med at holde lydstyrke nede, indtil enheden er genstartet.
- Sikker tilstand vises i nederste venstre hjørne af skærmen.
- Slip lydstyrke ned-tasten, når du ser fejlsikret tilstand.
- Kontroller for problemet.
I sikker tilstand vil alle downloadede apps blive suspenderet. Hvis kortnavigation fungerer, selv når skærmen er slukket, kan du vædde på, at en tredjepartsapp er bag problemet. For at løse problemet skal du identificere problemappen ved hjælp af en metode til eliminering. Sådan gøres det:
- Start til sikker tilstand.
- Kontroller for problemet.
- Når du har bekræftet, at en tredjepartsapp har skylden, kan du begynde at afinstallere apps individuelt. Vi foreslår, at du begynder med de nyeste, du har tilføjet.
- Når du har afinstalleret en app, skal du genstarte telefonen til normal tilstand og kontrollere problemet.
- Hvis din Galaxy J7 stadig er problematisk, skal du gentage trin 1-4.
Nulstil appindstillinger
Nogle apps kræver andre systemapps eller kernetjenester for at fungere korrekt. Hvis noget er ændret i systemet, og en standardapp er deaktiveret, kan du prøve at nulstille appindstillinger på din J7 for at rette det. Sådan gør du det:
- Åbn appen Indstillinger.
- Tryk på Apps.
- Tryk på Flere indstillinger (tre prikker) ikon øverst til højre.
- Tryk på Nulstil appindstillinger.
Ryd data fra Google Services Framework
Hvis problemet er Google-konto eller Google-apps relateret, kan du også prøve at slette dataene i Google Services Framework. Sådan gør du det:
- Åbn appen Indstillinger.
- Tryk på Apps.
- Tryk på Flere indstillinger øverst til højre (ikon med tre prikker).
- Vælg Vis systemapps.
- Find og tryk på din app.
- Tryk på Opbevaring.
- Tryk på knappen Ryd data.
- Genstart din enhed og kontroller for problemet.
Tør telefonen af
Hvis problemet fortsætter på dette tidspunkt, kan en softwarefejl have skylden. For at rette det, prøv at vende tilbage til alle softwareindstillinger til deres standardindstillinger ved at foretage en fabriksindstilling. Sådan gør du:
- Sikkerhedskopier data i den interne hukommelse.
- Sluk for enheden.
- Tryk på og hold lydstyrke op-tasten og Bixby-tasten nede, og tryk derefter på tænd / sluk-tasten.
- Når Android-logoet vises, skal du slippe alle nøgler ('Installation af systemopdatering' vises i cirka 30 - 60 sekunder, inden indstillingerne for Android-systemgendannelsesmenuen vises).
- Tryk på tasten Lydstyrke ned flere gange for at fremhæve “ryd data / fabriksnulstilling.
- Tryk på tænd / sluk-knappen for at vælge.
- Tryk på tasten Lydstyrke ned, indtil 'Ja - slet alle brugerdata' er fremhævet.
- Tryk på tænd / sluk-knappen for at vælge og starte master reset.
- Når master-nulstillingen er afsluttet, er “Genstart system nu” fremhævet.
- Tryk på tænd / sluk-tasten for at genstarte enheden.