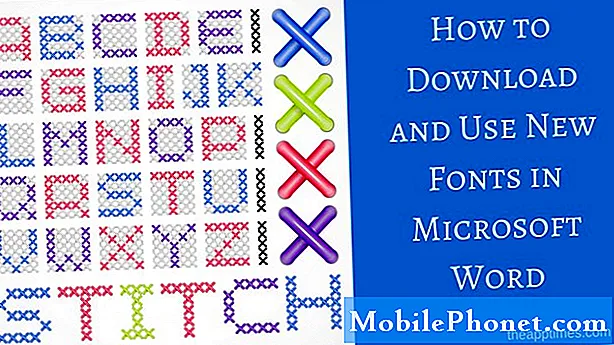Indhold
Dagens indlæg beskæftiger sig med et specielt nummer til Galaxy J5. Problemet, der er rapporteret nedenfor, taler om et tastaturappsproblem på Galaxy J5, der har et problem, når man reagerer på en tekst. Dybest set vises tastaturet ikke, når du sender en sms. Lær hvordan du håndterer problemet nedenfor.
Problem: Galaxy J5-tastaturet kommer ikke op, når du sender en sms
Hej mit navn er murray og jeg har en j5 samsung mobil jeg har problemer med min sms. Når en person sender mig en tekst, kommer mit tastatur ikke op, så jeg kan sende beskeder. Jeg har slukket for det og genstartet det, og det fungerer, men det vil vende tilbage til det samme problem. Kan du hjælpe mig? bedes eller rådgive hvad jeg kan gøre. dette problem er lige begyndt. Med venlig hilsen.
Løsning: Årsagen til problemet kan være app-relateret eller en fejl i operativsystemet. Her er hvad du kan prøve at ordne det.
Tvungen genstart
Nogle gange kan denne enkle procedure rette fejl, der er udviklet, efter at systemet har kørt i lang tid. Ved manuelt at tvinge din Note8 til at genstarte simulerer du dybest set et batteritræk, som i ældre mobiltelefoner med aftagelige batteripakker var en effektiv måde at opdatere systemet på. Hvis du ikke har prøvet denne endnu, er her de trin, du kan gøre:
- Tryk på og hold tænd / sluk-knapperne nede i ca. 10 sekunder, eller indtil enheden slukkes. Tillad, at skærmbilledet Maintenance Boot Mode vises i flere sekunder.
- Vælg Normal boot på skærmen Maintenance Boot Mode (vedligeholdelsesstart). Du kan bruge lydstyrkeknapperne til at bladre gennem de tilgængelige indstillinger og den nederste venstre knap (under lydstyrkeknapperne) for at vælge. Vent i op til 90 sekunder, indtil nulstillingen er afsluttet.
Tør cachepartitionen
Nogle gange kan der opstå fejl, hvis systemets cache, der er gemt i cache-partitionen, er beskadiget. Dette sker undertiden efter en opdatering, eller hvis der er en ændring i hele systemet. For at se, om problemet skyldes en dårlig systemcache, skal du prøve at rydde cache-partitionen og se, hvad der sker.
- Sluk enheden.
- Tryk og hold Volumen op-tasten og Hjem-tasten nede, og tryk derefter på tænd / sluk-tasten.
- Når det grønne Android-logo vises, skal du slippe alle nøgler ('Installation af systemopdatering' vises i cirka 30 - 60 sekunder, inden indstillingerne for Android-systemgendannelsesmenuen vises).
- Tryk på lydstyrke ned-tasten flere gange for at fremhæve 'wipe cache partition'.
- Tryk på tænd / sluk-knappen for at vælge.
- Tryk på tasten Lydstyrke ned, indtil 'ja' er fremhævet, og tryk på tænd / sluk-knappen.
- Når sletning af cache-partitionen er færdig, er "Genstart system nu" fremhævet.
- Tryk på tænd / sluk-tasten for at genstarte enheden.
Ryd app-cache
En af de direkte måder at håndtere et muligt appproblem på er at rydde appens cache. Ligesom systemcachen kan app-cache blive beskadiget efter en opdatering eller af andre grunde. For at sikre, at tastaturappen har en god cache, skal du prøve at opdatere den med disse trin:
- Åbn appen Indstillinger.
- Tryk på Apps.
- Tryk på Flere indstillinger øverst til højre (ikon med tre prikker).
- Vælg Vis systemapps.
- Find og tryk på din tastaturapp.
- Tryk på Opbevaring.
- Tryk på Ryd cache-knappen.
- Genstart din J5og kontroller for problemet.
Vend appen tilbage til standardindstillingerne
Rydning af tastaturappens data sletter den aktuelle konfiguration og returnerer dem til standardindstillingerne. Dette er ofte en effektiv måde at rette bugs på grund af forkert konfiguration eller kompatibilitet med andre apps.
Sådan rydder du dine tastaturapps data:
- Åbn appen Indstillinger.
- Tryk på Apps.
- Tryk på Flere indstillinger øverst til højre (ikon med tre prikker).
- Vælg Vis systemapps.
- Find og tryk på din app.
- Tryk på Opbevaring.
- Tryk på knappen Ryd data.
- Genstart din J5 og kontroller for problemet.
Nulstil appindstillinger
Nulstilling af app-præferencer overses ofte i mange artikler om fejlfinding af Android, men når det kommer til et problem som dit, kan det måske hjælpe meget. Det er muligt, at en eller nogle af dine standardapps muligvis ikke er indstillet korrekt, hvilket får denne fejl. Fordi der ikke er nogen måde at vide, om dette gæt er sandt, skal du blot sørge for, at alle standardapps er slået til. Sådan gør du:
- Åbn appen Indstillinger.
- Tryk på Apps.
- Tryk på Flere indstillinger øverst til højre (ikon med tre prikker).
- Vælg Nulstil appindstillinger.
- Genstart din enhed og kontroller for problemet.
Overhold i sikker tilstand
Nogle gange kan en tredjepartsapp interferere med Android eller andre apps. For at se, om der er en tredjepartsapp, der forårsager problemet, skal du genstarte telefonen til sikker tilstand. Sådan gør du:
- Sluk enheden.
- Tryk og hold tænd / sluk-tasten forbi skærmbilledet med modelnavne.
- Når “SAMSUNG” vises på skærmen, skal du slippe tænd / sluk-knappen.
- Straks efter at have sluppet tænd / sluk-tasten, skal du trykke på og holde lydstyrke ned-tasten nede.
- Fortsæt med at holde lydstyrke nede, indtil enheden er genstartet.
- Sikker tilstand vises i nederste venstre hjørne af skærmen.
- Slip lydstyrke ned-tasten, når du ser fejlsikret tilstand.
Husk, at sikker tilstand suspenderer alle tredjepartsapps. Hvis du bruger standard Samsung-appen, og den fungerer normalt i sikker tilstand, betyder det, at en af den downloadede app er synderen. For at identificere, hvilken af dine apps der forårsager problemer, skal du starte telefonen tilbage i sikker tilstand og følge disse trin:
- Start til sikker tilstand.
- Kontroller for problemet.
- Når du har bekræftet, at en tredjepartsapp har skylden, kan du begynde at afinstallere apps individuelt. Vi foreslår, at du begynder med de nyeste, du har tilføjet.
- Når du har afinstalleret en app, skal du genstarte telefonen til normal tilstand og kontrollere problemet.
- Hvis din J5 stadig er problematisk, skal du gentage trin 1-4.
Nulstil alle indstillinger
Denne procedure er adskilt fra den forrige, da den dækker alle indstillinger på din Android-enhed og ikke kun apps. For at gøre dette skal du følge nedenstående trin:
- Stryg opad på et tomt sted på startskærmen for at åbne Apps-bakken.
- Tryk på Generel styring> Nulstil indstillinger.
- Tryk på Nulstil indstillinger.
- Hvis du har oprettet en PIN-kode, skal du indtaste den.
- Tryk på Nulstil indstillinger. Når du er færdig, vises et bekræftelsesvindue.
Brug en anden tastaturapp
Vi antager, at du bruger standard Samsung-tastaturappen. Så hvis fejlen forbliver på dette tidspunkt, foreslår vi, at du prøver en anden tastaturapp som Google-tastatur. Hvis du ikke ønsker det, kan du installere tredjeparts tastaturapp fra Play Butik.
Gendan fabriksindstillinger
Hvis intet af ovenstående forslag overhovedet ikke hjælper, skal du tørre telefonen og vende tilbage til alle softwareindstillinger til standardindstillingerne. Sørg for at sikkerhedskopiere dine filer på forhånd.
- Sluk enheden.
- Tryk på og hold lydstyrke op-tasten og Bixby-tasten nede, og tryk derefter på tænd / sluk-tasten.
- Når det grønne Android-logo vises, skal du slippe alle nøgler ('Installation af systemopdatering' vises i cirka 30 - 60 sekunder, inden indstillingerne for Android-systemgendannelsesmenuen vises).
- Tryk på lydstyrke ned-tasten flere gange for at fremhæve 'slet data / fabriksindstilling'.
- Tryk på tænd / sluk-knappen for at vælge.
- Tryk på tasten Lydstyrke ned, indtil 'Ja - slet alle brugerdata' er fremhævet.
- Tryk på tænd / sluk-knappen for at vælge og starte master reset.
- Når master-nulstillingen er afsluttet, er 'Genstart system nu' fremhævet.
- Tryk på tænd / sluk-tasten for at genstarte enheden.