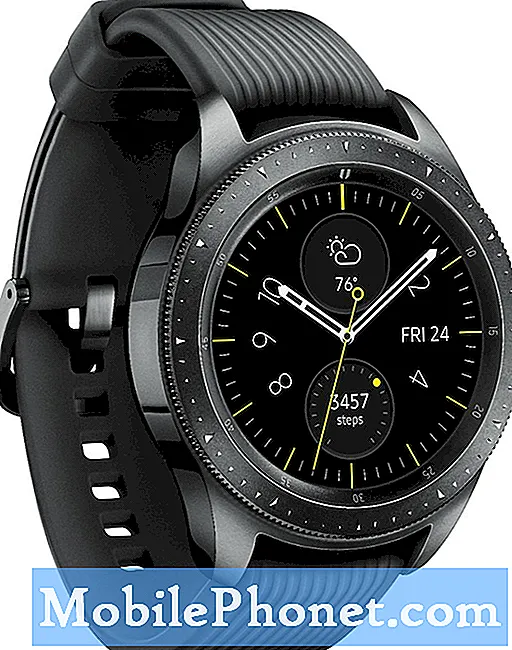Internetrelaterede problemer har hjemsøgt mange Samsung Galaxy S7 Edge-ejere efter udrulningen af Android Nougat-opdateringen. Mens disse problemer opstår efter opdateringen, kan vi virkelig ikke straks fortælle, om det er et problem med selve firmwaren, selvom det også kan være muligt. Blandt de problemer, der sendes af vores læsere, er den konstante afbrydelse fra Wi-Fi-hotspot for nogle af S7 Edge-enhederne, der nu kører Nougat-firmware.

Løsning: Hvis dette problem startede kort efter opdateringen, er det meget muligt, at nogle af de filer, som systemet bruger, blev ødelagt eller måske nu er forældede, da en opdatering fra Marshmallow til Nougat er en stor. Store opdateringer kan ændre telefonens systemarkitektur, og det kan være nødvendigt at oprette nye caches og andre filer for at køre korrekt. Mens nogle filer automatisk udskiftes under opdateringer. Der er dem, der ikke er, og det kan være grunden til, at din telefon bliver afbrudt fra det Wi-Fi-hotspot, den er tilsluttet.
Trin 1: Prøv at starte det i fejlsikret tilstand og observer, om telefonen stadig afbryder forbindelsen
Opstart af din telefon i sikker tilstand deaktiverer midlertidigt alle tredjepartsapps, så hvis en af dem forårsager problemet, fungerer din telefons Wi-Fi-forbindelse muligvis uden problemer, mens den er i denne tilstand. Du skal dog huske, at denne metode ikke løser problemet, men giver dig en idé om, hvad årsagen er. Så hvis din telefon er i stand til at oprette forbindelse i denne tilstand, er der en app, der forårsagede problemet. Sådan starter du din telefon i sikker tilstand:
- Tryk og hold tænd / sluk-tasten nede.
- Så snart du kan se 'Samsung Galaxy S7 EDGE' på skærmen, skal du slippe tænd / sluk-tasten og straks holde lydstyrke nede.
- Fortsæt med at holde lydstyrke ned-knappen, indtil enheden er færdig med at genstarte.
- Du frigiver det muligvis, når du kan se 'Sikker tilstand' i nederste venstre hjørne af skærmen.
Mens du er i denne tilstand, skal du prøve at forbinde enheden til dit Wi-Fi-hjem og se om den kan oprette forbindelse. Hvis telefonen stadig afbryder tilfældigt eller ofte, står du muligvis over for et mere alvorligt firmwareproblem. Men hvis problemet blev løst, er vores mistanke om, at en eller nogle af de apps, du installerede, forårsager problemet. Du skal finde den app og prøve at opdatere den først og derefter gå videre til at nulstille den ved at rydde cachen og dataene og afinstallere den, hvis problemet fortsætter efter at have udført de foregående trin. Sådan gør du disse ting ...
Sådan opdateres apps installeret på din Galaxy S7 Edge
- Tryk på applikationsikonet på enhver startskærm.
- Tryk på Play Butik.
- Tryk på Menu-tasten, og tryk derefter på Mine apps. For at holde dine apps automatisk opdateret skal du trykke på Menu-tasten, trykke på Indstillinger og derefter trykke på Opdater apps automatisk for at markere afkrydsningsfeltet.
- Vælg en af følgende muligheder:
- Tryk på Opdater [xx] for at opdatere alle applikationer med tilgængelige opdateringer.
- Tryk på et individuelt program, og tryk derefter på Opdater for at opdatere et enkelt program.
Sådan nulstilles apps ved at rydde deres caches og data
- Tryk på applikationsikonet på enhver startskærm.
- Tryk på Indstillinger.
- Tryk på Programmer.
- Tryk på det ønskede program i standardlisten, eller tryk på Menu-ikonet> Vis systemapps for at få vist forudinstallerede apps.
- Tryk på Opbevaring.
- Tryk på Ryd data, og tryk derefter på OK.
- Tryk på Ryd cache.
Sådan afinstalleres et program fra din Galaxy S7 Edge
- Tryk på applikationsikonet på enhver startskærm.
- Tryk på Indstillinger.
- Tryk på Programmer.
- Tryk på det ønskede program i standardlisten, eller tryk på Menu-ikonet> Vis systemapps for at få vist forudinstallerede apps.
- Tryk på Afinstaller.
- Tryk på Afinstaller igen for at bekræfte.
RELATEREDE INDLÆG:
- Samsung Galaxy S7 Edge kan ikke længere oprette forbindelse til et Wi-Fi-netværk efter Android 7 Nougat-opdatering, andre internetproblemer [Fejlfindingsvejledning]
- Sådan løses Samsung Galaxy S7 Edge-problem med at oprette forbindelse til Wi-Fi-netværk og andre problemer [Fejlfindingsvejledning]
- Samsung Galaxy S7 Edge kan ikke længere oprette forbindelse til Wi-Fi efter Android 7.1 Nougat-opdatering [Fejlfindingsvejledning]
- Galaxy S7 edge kan ikke oprette forbindelse til internettet via wifi, kan ikke downloade MMS, når du vælger "se alle"
- Sådan løser du Samsung Galaxy S7 Wifi-menuen fungerer ikke / deaktiveres og andre problemer efter Nougat-opdatering [Fejlfindingsvejledning]
Trin 2: Slet systemcache-partitionen
For den enhed, der er opdateret for nylig, er det ikke langt, at cacher bliver forældede eller ødelagt. Så i dette øjeblik bliver vi nødt til at kontrollere, hvad der virkelig udløste problemet på din telefon ved at slette de gamle systemcaches. Men da vi ikke kan slette cacherne en efter en, er alt, hvad vi skal gøre, at rydde cache-biblioteket, så det i næste opstart erstattes af nye.
Bemærk, at du kun skal gøre dette, hvis Wi-Fi stadig frakobles, mens det er i sikker tilstand, eller hvis problemet fortsatte efter at have udført det foregående trin. Sådan starter du din telefon op i gendannelsestilstand og sletter cachepartitionen:
- Sluk for telefonen.
- Tryk og hold derefter på tasterne Hjem og lydstyrke OP, og tryk derefter på tænd / sluk-tasten.
- Når Samsung Galaxy S7 Edge vises på skærmen, skal du slippe tænd / sluk-tasten, men fortsæt med at holde tasterne Hjem og lydstyrke op.
- Når Android-logoet vises, kan du muligvis frigive begge taster og lade telefonen være i ca. 30 til 60 sekunder.
- Brug Volumen ned-tasten til at navigere gennem indstillingerne og fremhæve 'ryd cache-partition.'
- Når først markeret, kan du trykke på tænd / sluk-tasten for at vælge den.
- Marker nu indstillingen 'Ja' ved hjælp af lydstyrke ned-tasten, og tryk på tænd / sluk-knappen for at vælge den.
- Vent, indtil din telefon er færdig med at tørre cachepartitionen. Når du er færdig, skal du fremhæve 'Genstart systemet nu' og trykke på tænd / sluk-tasten.
- Telefonen genstarter nu længere end normalt.
Når telefonen er genstartet, skal du prøve at oprette forbindelse til dit Wi-Fi-hotspot og se, om den stadig bliver afbrudt. Hvis problemet stadig vedvarer, skal du prøve at udføre det næste trin inden du nulstiller din telefon.
Trin 3: Nulstil alle netværksindstillinger
Da din telefon åbenbart har problemer med forbindelsen, er vi nødt til at nulstille alle dens netværksindstillinger for at bringe den tilbage til fabriksindstillinger, der ikke er i boks. Hvis problemet skyldes forkerte indstillinger, vil dette trin helt sikkert løse problemet. Men inden jeg gør det, lad mig bare fortælle dig, at dette vil gøre følgende:
- Gemte Wi-Fi-netværk slettes.
- Parrede Bluetooth-enheder slettes.
- Indstillinger for synkronisering af baggrundsdata aktiveres.
- Databegrænsende indstillinger i applikationer, der blev tændt / slukket manuelt af kunden, nulstilles til standardindstillingen.
- Netværksvalgstilstand indstilles til automatisk.
Og den følgende forbindelsesstatus vil blive bragt tilbage til deres standardindstillinger, som er ...
- Flytilstand: FRA
- Bluetooth: FRA
- Dataroaming: FRA
- Mobilt hotspot: FRA
- VPN: FRA
- Mobildata: TIL
- Wi-Fi: FRA
Her er hvordan du nulstiller alle netværksindstillinger på din telefon ...
- Stryg opad på et tomt sted på startskærmen for at åbne Apps-bakken.
- Tryk på Indstillinger> Generel styring> Nulstil> Nulstil netværksindstillinger.
- Tryk på Nulstil indstillinger.
- Hvis du har oprettet en PIN-kode, skal du indtaste den.
- Tryk på Nulstil indstillinger. Når du er færdig, vises et bekræftelsesvindue.
Derefter tændes Wi-Fi-forbindelsen igen, og lad din enhed scanne efter tilgængelige hotspots, og opret derefter forbindelse til det netværk, du brugte til at oprette forbindelse, og fortsæt din observation. Hvis problemet fortsatte, er det tid til at nulstille din enhed.
Trin 4: Sikkerhedskopier dine filer og nulstil din Galaxy S7 Edge
Formålet med at udføre denne procedure er at bringe enheden tilbage til fabriksindstillingerne og fjerne eventuelle fejl, som din telefon muligvis har erhvervet under og efter opgraderingen. Men ulempen ved denne metode er, at de filer og data, du har gemt i telefonens interne lager, bliver udslettet. Så inden nulstillingen foreslår vi, at du sikkerhedskopierer alle dine vigtige filer ved at overføre det til SD-kortet eller computeren. Derefter skal du deaktivere Factory Reset Protection (FRP), så du ikke bliver låst ude af din enhed efter nulstillingen.
Sådan deaktiveres FRP på din Galaxy S7 Edge
- Tryk på applikationsikonet på enhver startskærm.
- Tryk på Indstillinger.
- Tryk på Cloud og konti.
- Tryk på Konti.
- Tryk på Google.
- Tryk på din Google ID-e-mail-adresse. Hvis du har flere kontokonfigurationer, skal du gentage disse trin for hver konto.
- Tryk på Menu.
- Tryk på Fjern konto.
- Tryk på FJERN KONTO.
Sådan nulstilles din Samsung Galaxy S7 Edge
Der er i det mindste to måder, du kan nulstille din telefon på, og den første er ved at starte din telefon op i gendannelsestilstand, og den anden er fra indstillingsmenuen ...
- Sluk din Samsung Galaxy S7 Edge.
- Tryk og hold derefter på tasterne Hjem og lydstyrke OP, og tryk derefter på tænd / sluk-tasten. BEMÆRK: Det betyder ikke noget, hvor længe du trykker og holder på tasterne Hjem og Lydstyrke op, det påvirker ikke telefonen, men når du trykker på og holder tænd / sluk-tasten nede, er det da telefonen begynder at svare.
- Når Samsung Galaxy S7 Edge vises på skærmen, skal du slippe tænd / sluk-tasten, men fortsæt med at holde tasterne Hjem og lydstyrke op.
- Når Android-logoet vises, kan du muligvis frigive begge taster og lade telefonen være i ca. 30 til 60 sekunder. BEMÆRK: Meddelelsen “Installation af systemopdatering” vises muligvis på skærmen i flere sekunder, før Android-systemgendannelsesmenuen vises. Dette er kun den første fase af hele processen.
- Brug Volumen ned-tasten til at navigere gennem indstillingerne og fremhæve 'ryd data / fabriksindstilling.'
- Når først markeret, kan du trykke på tænd / sluk-tasten for at vælge den.
- Fremhæv nu indstillingen 'Ja - slet alle brugerdata' ved hjælp af lydstyrke ned-tasten og tryk på tænd / sluk-knappen for at vælge den.
- Vent, indtil din telefon er færdig med Master Reset. Når du er færdig, skal du fremhæve 'Genstart systemet nu' og trykke på tænd / sluk-tasten.
- Telefonen genstarter nu længere end normalt.
Og sådan nulstiller du din telefon fra menuen Indstillinger ..
- Tryk på applikationsikonet på enhver startskærm.
- Tryk på Indstillinger.
- Tryk på Cloud og konti.
- Tryk på Backup og nulstil.
- Hvis det ønskes, skal du trykke på Sikkerhedskopier mine data for at flytte skyderen til ON eller OFF.
- Hvis det ønskes, skal du trykke på Gendan for at flytte skyderen til ON eller OFF.
- Tryk to gange på tilbage-tasten for at vende tilbage til menuen Indstillinger, og tryk derefter på Generel styring.
- Tryk på Nulstil.
- Tryk på Fabriksindstilling af fabriksdata.
- Tryk på Nulstil enhed.
- Hvis du har aktiveret skærmlås, skal du indtaste din PIN-kode eller adgangskode.
- Tryk på Fortsæt.
- Tryk på Slet alt.
Jeg håber, at dit problem løses ved hjælp af denne fejlfindingsvejledning. Men i tilfælde af at det fortsætter med at bugge dig efter at have gjort alt dette, er det tid til at bringe din enhed til butikken og lade teknologien håndtere problemet. Når alt kommer til alt er det deres job at løse komplicerede problemer, vores job er at give dig "førstehjælp", og hvad grundlæggende fejlfinding angår, har du allerede gjort din del.
Forbind dig med os
Vi er altid åbne for dine problemer, spørgsmål og forslag, så er du velkommen til at kontakte os ved at udfylde denne formular. Dette er en gratis service, vi tilbyder, og vi opkræver ikke en krone for det. Men bemærk venligst, at vi modtager hundredvis af e-mails hver dag, og det er umuligt for os at svare på hver enkelt af dem. Men vær sikker på at vi læser hver besked, vi modtager. For dem, som vi har hjulpet, bedes du sprede budskabet ved at dele vores indlæg til dine venner eller ved bare at like vores Facebook- og Google+ side eller følg os på Twitter.