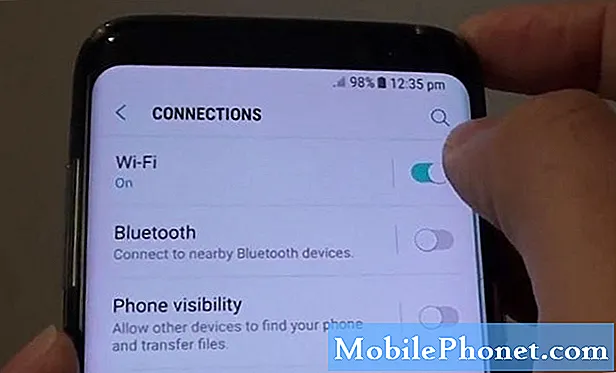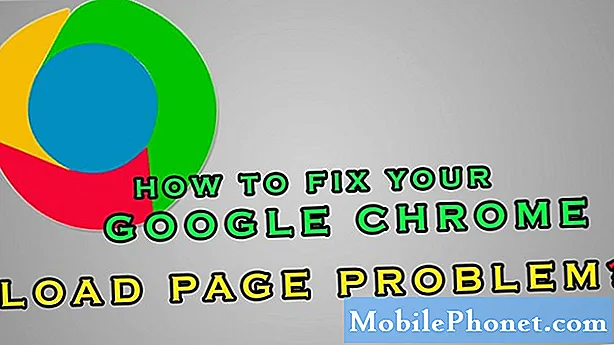Indhold
- Løs din Galaxy S6 Edge Plus, der fortsætter med at dukke op fejlen "Desværre er kameraet stoppet"
- Fix Galaxy S6 Edge Plus, der viser "Desværre er Galleri stoppet", når kameraet åbnes
Fejlmeddelelsen "Desværre er kameraet stoppet" på #Samsung Galaxy S6 Edge Plus (# S6EdgePlus) fortæller dig, at kamera-appen styrtede eller stoppede med at arbejde. Meddelelsen "Advarsel: Kamera mislykkedes" taler imidlertid om selve hardwaren, der ikke kunne initialiseres, da du åbnede kameraappen. Det kan være et problem med hardware eller bare appen, men vi ved ikke, om vi ikke foretager fejlfinding på enheden.

Fejlfinding: Hej! Dette problem er meget almindeligt blandt Samsung Galaxy S6 Edge Plus-ejere. Nogle af dem havde bare enheden i flere måneder, og problemet opstår. Der er grunde, der udløser dette problem, det kan være en softwarefejl, der ikke tillader ejerne at åbne en app, eller det kan være et hardwareproblem. Nedenfor er de trin, som vi anbefalede vores læsere med lignende problemer:
Trin 1: Prøv at genstarte enheden
Dette er den mest almindelige måde at løse eventuelle problemer på. Der er tidspunkter, at der efter en softwareopdatering er behov for en genstart for at afslutte opdateringsprocessen. Der er gamle filer, der ikke slettes automatisk, og det forårsager derfor et problem med at køre en app, og der vises en fejlmeddelelse som at køre Camera-appen. Sluk blot din enhed, tænd den igen, og kør appen igen.
Trin 2: Ryd cache og data fra kameraappen
Hvis den enkle genstart ikke løser problemet, og fejlen stadig vises, kan sletning af cache og data i Camera-appen måske hjælpe. Der er beskadigede midlertidige filer eller data, der skal ryddes af, så enheden kan køre normalt. Her er trinene, hvordan du gør det:
- Tryk på indstillingsikonet på startskærmen
- Naviger til Applikation eller App-indstilling, og tryk derefter på den
- Tryk på Applikationsadministrator
- Naviger derefter gennem mulighederne og find kameraappen
- Efter at have fundet kameraappen, skal du trykke på Opbevaring
- Tryk på 'Ryd cache'
- Tryk derefter på 'Ryd data'
- Gå tilbage til startskærmen, og kør kameraappen
Når du er færdig, og problemet ikke blev løst, skal du fortsætte og prøve det næste trin.
Trin 3: Kør i fejlsikret tilstand
Der er tilfælde, hvor en tredjepartsapp er synderen. Vi anbefaler at køre din enhed i sikker tilstand for at afgøre, om problemet skyldes en tredjepartsapp eller forudinstalleret en. Denne tilstand deaktiverer midlertidigt alle tredjepartsapps, der er installeret på din enhed. Hvis det kører problemfrit i denne tilstand, anbefaler vi stærkt at finde og afinstallere de apps, der forårsager problem. Nedenfor er trinene til, hvordan man kører i sikker tilstand:
- Tryk på og hold lydstyrke ned og tænd / sluk-tasterne nede i 20 til 30 sekunder.
- Når du ser Samsung-logoet, skal du straks slippe tænd / sluk-knappen, men fortsæt med at trykke på lydstyrke ned-tasten.
- Din telefon skal fortsætte med at starte op, og du bliver bedt om at låse din telefon op som normalt.
- Du ved, om telefonen startede med succes i sikker tilstand, hvis teksten "Sikker tilstand" vises i nederste venstre hjørne af skærmen.
Trin 4: Tør systemcache-partition
Under softwareopdateringer erstattes de gamle datafiler med de nye data. Der er tidspunkter, at det under processen ikke vil slette de gamle data, og fordi de ikke blev ryddet, vil problemet opstå, så du skal manuelt udføre sletningen for at løse problemet. Nogle af vores læsere gjorde det og var i stand til at løse problemet. Her er trinene:
- Sluk for enheden.
- Tryk på og hold følgende tre knapper nede samtidig: Lydstyrke op-tast, Hjem-tast og Tænd / sluk-tast.
- Når telefonen vibrerer, skal du slippe tænd / sluk-knappen, men fortsæt med at trykke på og holde nede lydstyrke op-tasten og hjem-tasten.
- Når skærmbilledet til Android-systemgendannelse vises, skal du slippe lydstyrke op og starttasterne.
- Tryk på Volumen ned-tasten for at fremhæve 'ryd cache-partition.'
- Tryk på tænd / sluk-tasten for at vælge.
- Når rensecache-partitionen er afsluttet, fremhæves 'Genstart system nu'.
- Tryk på tænd / sluk-tasten for at genstarte enheden.
Hvis ovenstående trin ikke løste problemet, og fejlen stadig opstår, skal du prøve det næste trin.
Trin 5: Fabriksnulstil enheden
Dette trin er for det meste den sidste udvej, hvis alle ovennævnte trin ikke fungerer. Hvis du foretager en fabriksindstilling på din enhed, slettes de filer, der er gemt i den interne hukommelse, så før du fortsætter, skal du sikkerhedskopiere alle dine vigtige filer til en ekstern lagerenhed eller et SD-kort. Men hvis du er i tvivl om at følge trinnene, kan du blot se bort fra dette. Nedenfor er trinene til fabriksindstilling af enheden:
- Sluk din Samsung Galaxy S6 Edge Plus.
- Tryk og hold lydstyrke op, hjem og tænd / sluk-tasterne sammen.
- Når enheden tændes og viser 'Power on logo', skal du slippe alle taster, og Android-ikonet vises på skærmen.
- Vent, indtil Android Recovery-skærmen vises efter ca. 30 sekunder.
- Brug lydstyrke ned-tasten til at markere indstillingen, 'wipe data / factory reset' og tryk på tænd / sluk-knappen for at vælge den.
- Tryk på Vol Down-knappen igen, indtil indstillingen 'Ja - slet alle brugerdata' er fremhævet, og tryk derefter på tænd / sluk-knappen for at vælge den.
- Når nulstillingen er afsluttet, skal du markere 'Genstart system nu' og trykke på tænd / sluk-tasten for at genstarte telefonen.
Trin 6: Bring det til specialisten
Hvis alle ovennævnte fejlfindingstrin ikke fungerer, skal du bringe enheden til dit lokale servicecenter for at få dette problem løst. Der er rapporter om, at dette problem også skyldes hardwareproblemer, og at enhedens kamera skal udskiftes. Sagen er, vi ved ikke, medmindre nogen med tilstrækkelig viden foretager nogle tests på din telefon eller i det mindste inspicerer den.
Løs din Galaxy S6 Edge Plus, der fortsætter med at dukke op fejlen "Desværre er kameraet stoppet"
Problem: Fejlen "Desværre er kameraet stoppet" vises hver gang jeg åbner kameraet på min Galaxy S6 Edge Plus. Dette er første gang, at det skete, og jeg forstår ikke, hvorfor det fortsætter med at dukke op. Der er kun to muligheder at vælge imellem (OK og Rapport), men ingen af dem bringer mig til skærmen, hvor jeg kan tage billeder og videoer. Hvis du kan være så venlig at hjælpe en gammel kvinde her, vil jeg meget sætte pris på det. Mange tak!
Fejlfinding: Kameraet har stoppet fejl refererer faktisk til selve kameraappen, der muligvis er tvunget til at lukke alene eller gå ned på grund af intervention fra andre apps. Vi skal grundigt foretage fejlfinding på din enhed for at vide, hvad problemet er, så vi ved, hvordan vi løser det. Følgende trin kan hjælpe dig med at slippe af med problemet:
Trin 1: Ryd cachen og dataene i kameraappen
Oftere opstår dette problem, hvis der er en app eller en firmwareopdatering. Rydning af cache og data i kameraappen er den første ting at gøre for at prøve at løse problemet. For at gøre det skal du følge disse trin:
- Tryk på Apps på enhver startskærm.
- Tryk på Indstillinger.
- Rul til 'APPLIKATIONER', og tap derefter på Applikationsadministrator.
- Stryg til højre til ALL-skærmen.
- Rul til og tryk på Kamera.
- Tryk på Ryd cache.
- Tryk på Ryd data.
Trin 2: Start din enhed i fejlsikret tilstand
Efter at have ryddet appens cache og data, og problemet forblev, er der muligvis en anden app, der forårsager problemet. At starte det i fejlsikret tilstand hjælper dig med at udelukke denne mulighed.
I denne tilstand vil enheden midlertidigt deaktivere alle tredjepartsapps, og kun de forudinstallerede apps vil køre eller indlæses under opstartsprocessen. Hvis fejlen ikke dukker op, når du bruger kameraet i denne tilstand, bekræftes vores mistanke om, at dine downloadede apps forårsager problemet. Du skal finde den skyldige og deaktivere eller afinstallere dem.
Følg disse trin for at starte din telefon i fejlsikret tilstand:
- Tryk på og hold lydstyrke ned og tænd / sluk-tasterne nede i 20 til 30 sekunder.
- Når du ser Samsung-logoet, skal du straks slippe tænd / sluk-knappen, men fortsæt med at trykke på lydstyrke ned-tasten.
- Din telefon skal fortsætte med at starte op, og du bliver bedt om at låse din telefon op som normalt.
- Du ved, om telefonen startede med succes i sikker tilstand, hvis teksten "Sikker tilstand" vises i nederste venstre hjørne af skærmen.
Trin 3: Udfør Master reset på din telefon
Da du allerede har udført de nødvendige procedurer på din telefon, men problemet ikke var løst, så er det næste, du skal gøre, at foretage en nulstilling. Gendannelse af enheden til standardindstillingerne løser muligvis problemet som dette. Men bemærk, at denne procedure sletter alt, der er gemt i hukommelsen på din telefon inklusive de downloadede apps. Så inden du foretager nulstillingen, skal du sørge for at sikkerhedskopiere dem alle, fordi du ikke kan hente, når de først er slettet.
- Sluk din Samsung Galaxy S6 Edge Plus.
- Tryk og hold lydstyrke op, hjem og tænd / sluk-tasterne sammen.
- Når enheden tændes og viser 'Power on logo', skal du slippe alle taster, og Android-ikonet vises på skærmen.
- Vent, indtil Android Recovery-skærmen vises efter ca. 30 sekunder.
- Brug lydstyrke ned-tasten til at markere indstillingen, 'wipe data / factory reset' og tryk på tænd / sluk-knappen for at vælge den.
- Tryk på Vol Down-knappen igen, indtil indstillingen 'Ja - slet alle brugerdata' er fremhævet, og tryk derefter på tænd / sluk-knappen for at vælge den.
- Når nulstillingen er afsluttet, skal du markere 'Genstart system nu' og trykke på tænd / sluk-tasten for at genstarte telefonen.
Fix Galaxy S6 Edge Plus, der viser "Desværre er Galleri stoppet", når kameraet åbnes
Problem: Jeg er ikke sikker på, om jer allerede har stødt på dette problem, men min S6 Edge Plus fortæller mig, at det er Galleri stopper, når jeg åbner kameraet. Jeg er ikke rigtig sikker på, hvorfor dette sker, og hvad der forvirrer mig, er, hvorfor galleriet går ned, når det er kameraet, jeg bruger? Kan du hjælpe mig med dette? Tak skal du have!
Fejlfinding: Kamera- og galleriapperne arbejder sammen hver eneste gang. Førstnævnte knipser billeder, og sidstnævnte styrer dem. Så du kan let forstå det, det er hvad der sker mellem disse to apps i lægmandssæt:
Når du trykker på optageknappen på skærmen på din telefon, optager kameraet et stillbillede eller begynder at optage en video. Når du er færdig, håndteres billedet eller videoen af galleri-appen til lagring, beskæring og styring. Derfor kan du straks se dem i rækkefølge, når du åbner galleriet efter at have taget et billede. Det er overflødigt at sige, at det øjeblik du åbner kameraet, er galleri-appen allerede i standby, så når den tidligere kalder det, er den klar til brug. Med alt dette sagt, her er hvad jeg synes, du skal gøre for at fejlfinde din enhed:
Trin 1: Start i sikker tilstand, og åbn kameraet
Du sagde, at galleri-appen går ned med det samme, når du åbner kameraet, så prøv at åbne kamera-appen, når enheden er i sikker tilstand. Dette vil udelukke muligheden for, at tredjepartsapps har noget at gøre med dette, især hvis du har installeret nye kamera- eller multimedieadministrationsapps. Sådan starter du din S6 Edge Plus i sikker tilstand:
- Tryk på og hold lydstyrke ned og tænd / sluk-tasterne nede i 20 til 30 sekunder.
- Når du ser Samsung-logoet, skal du straks slippe tænd / sluk-knappen, men fortsæt med at trykke på lydstyrke ned-tasten.
- Din telefon skal fortsætte med at starte op, og du bliver bedt om at låse din telefon op som normalt.
- Du ved, om telefonen startede med succes i sikker tilstand, hvis teksten "Sikker tilstand" vises i nederste venstre hjørne af skærmen.
Mens telefonen er i denne tilstand, skal du åbne kameraet for at se, om problemet stadig opstår, eller åbne Galleri-appen for at finde ud af, om det stadig går ned alene. Hvis problemet løses i denne tilstand, forårsager en eller en gruppe af dine tredjepartsapps problemet. Du skal finde synderen og enten deaktivere eller afinstallere den.
Men hvis problemet stadig opstår, selv når alle tredjepartsapps er deaktiveret, kan vi næsten være sikre på, at det er et problem med firmwaren.
Trin 2: Sikkerhedskopier dine data, og nulstil din telefon
Der er ingen mening med at udføre andre fejlfindingsprocedurer, fordi det er en tredjepartsapp, der går ned. Så den næste ting du kan gøre er at nulstille din telefon. Du skal dog sikre dig, at du har sikkerhedskopieret alle dine vigtige filer og data, da de alle slettes, når du gør det.
- På startskærmen skal du trykke på ikonet Apps.
- Find og tryk på ikonet Indstillinger.
- Find og tryk på Sikkerhedskopi og nulstil under sektionen 'Personlig'.
- Tryk på Fabriksindstilling af fabriksdata.
- Tryk på Nulstil enhed for at fortsætte med nulstillingen.
- Afhængigt af den anvendte sikkerhedslås, skal du indtaste PIN-koden eller adgangskoden.
- Tryk på Fortsæt.
- Tryk på Slet alt for at bekræfte din handling.
Jeg er sikker på, at denne procedure vil bringe din telefon tilbage til en fungerende tilstand.
FORBIND MED OS
Vi er altid åbne for dine problemer, spørgsmål og forslag, så er du velkommen til at kontakte os ved at udfylde denne formular. Dette er en gratis service, vi tilbyder, og vi opkræver ikke en krone for det. Men bemærk venligst, at vi modtager hundredvis af e-mails hver dag, og det er umuligt for os at svare på hver enkelt af dem. Men vær sikker på at vi læser hver besked, vi modtager. For dem, som vi har hjulpet, bedes du sprede budskabet ved at dele vores indlæg til dine venner eller ved bare at like vores Facebook- og Google+ side eller følg os på Twitter.