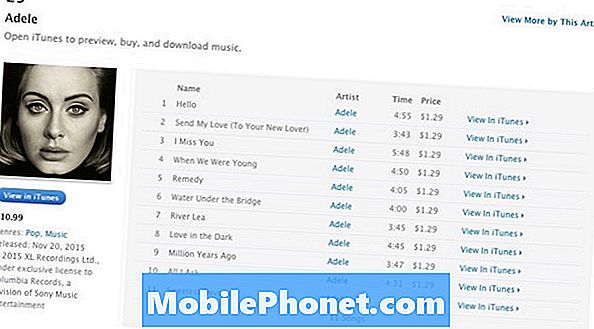Du behøver ikke at forbinde din telefon til en computer hele tiden, men der er tidspunkter, hvor du virkelig skal flytte store filer til din maskine for at frigøre noget plads i din telefon, og det er, når du finder det nødvendigt for din telefon at være i stand til at oprette forbindelse til det. Nogle af ejerne af Samsung Galaxy S6 Edge + har klaget, da deres telefoner ikke længere kan oprette forbindelse til deres computere.

Fejlfinding: Der er et par ting, vi kan prøve at få din telefon til at oprette forbindelse til din computer, så hvis dette virkelig er problemet med din S6 Edge +, skal du gennemgå nedenstående trin ...
Trin 1: Prøv at oplade din telefon
Vi prøver ikke at genopfylde batteriet på din telefon, hvis den stadig er næsten fuld. I stedet forsøger vi at finde ud af, om det stadig er i stand til at gøre det, for hvis det oplades fint, kan du være sikker på, at problemet ikke er med kablet eller opladningsporten, og vi kan muligvis rette det uden nogen hjælp fra en teknologi.
Hvis telefonen imidlertid ikke oplades, skal du bedre løse opladningsproblemet før du løser det andet problem.
Trin 2: Sørg for, at din telefon har de korrekte USB-indstillinger
Træk din meddelelseslinje ned, og se om du har USB-indstillingsikonet, og hvis du kan se en, så er problemet allerede løst på dette tidspunkt. Du skal bare trykke på USB-indstillingsikonet og vælge Media Device (MTP). Hvis det er første gang, du tilslutter telefonen til computeren, kan det stadig tage et par minutter at installere de nødvendige drivere. Hvis du ikke har USB-indstillingsikonet, kan du prøve disse ting:
- Træk USB-kablet ud af din Galaxy S7
- Sluk for din telefon
- Vent 20 sekunder
- Tænd det igen
- Sæt USB-kablet tilbage i din telefon
- Kontroller, om USB-indstillingsikonet vises
Trin 3: Sørg for, at nødvendige drivere er installeret på din computer
Du kan faktisk downloade driverne til din telefon fra Samsungs websted, men da du prøver at forbinde din telefon til en computer for at overføre data, foreslår jeg, at du installerer Smart Switch. Det er en officiel Samsung-applikation til at bygge bro over din telefon og din computer, og den leveres fyldt med alle nødvendige USB-drivere til alle Samsung-enheder, inklusive din S6 Edge Plus.
Det kan være nødvendigt at du genstarter din computer efter installation af programmet, så ændringerne træder i kraft. Jeg foreslår, at du frakobler din telefon fra den før genstart. Når computeren bliver aktiv, skal du tilslutte kablet til USB-porten og lade det registrere og genkende telefonen. Hvis det lykkes, kan du derefter overføre de filer, du vil overføre.
Trin 4: Nulstil din telefon for at bringe den tilbage til fabriksindstillingerne
Efter at have udført ovenstående trin, og problemet stadig vedvarer (især hvis telefonen oplades), er det tid til at nulstille din telefon, da det kan være et problem med firmwaren, der påvirker telefonens evne til at oprette forbindelse til en pc. Men inden nulstillingen skal du sørge for at tage backup af alle dine filer og data, da de slettes. Deaktiver derefter fabriksnulstillingsbeskyttelsen, så du ikke bliver låst ud af din enhed efter nulstillingen
Sådan deaktiveres Factory Reset Protection på din Galaxy S6 Edge +
- Tryk på Apps på startskærmen.
- Tryk på Indstillinger.
- Tryk på Konti.
- Tryk på Google.
- Tryk på Google ID-e-mail-adressen. Gentag for hver Google-e-mail-adresse.
- Tryk på MERE.
- Tryk på Fjern konto.
- Tryk på FJERN KONTO for at bekræfte.
Sådan udføres Master Reset på din Galaxy S6 Edge +
- Sluk din Samsung Galaxy S6 Edge +.
- Tryk og hold derefter på tasterne Hjem og lydstyrke OP, og tryk derefter på tænd / sluk-tasten.
- Når Samsung Galaxy S6 Edge + vises på skærmen, skal du slippe tænd / sluk-knappen, men fortsæt med at holde tasterne Hjem og lydstyrke op.
- Når Android-logoet vises, kan du muligvis frigive begge taster og lade telefonen være i ca. 30 til 60 sekunder.
- Brug Volumen ned-tasten til at navigere gennem indstillingerne og fremhæve 'ryd data / fabriksindstilling.'
- Når først markeret, kan du trykke på tænd / sluk-tasten for at vælge den.
- Fremhæv nu indstillingen 'Ja - slet alle brugerdata' ved hjælp af lydstyrke ned-tasten og tryk på tænd / sluk-knappen for at vælge den.
- Vent, indtil din telefon er færdig med Master Reset. Når du er færdig, skal du fremhæve 'Genstart systemet nu' og trykke på tænd / sluk-tasten.
- Telefonen genstarter nu længere end normalt.
Hvis problemet stadig vedvarer efter nulstillingen, er det tid til at bringe din telefon til en butik for at få den kontrolleret af en tekniker.
Forbind dig med os
Vi er altid åbne for dine problemer, spørgsmål og forslag, så er du velkommen til at kontakte os ved at udfylde denne formular. Dette er en gratis service, vi tilbyder, og vi opkræver ikke en krone for det. Men bemærk venligst, at vi modtager hundredvis af e-mails hver dag, og det er umuligt for os at svare på hver enkelt af dem. Men vær sikker på at vi læser hver besked, vi modtager. For dem, som vi har hjulpet, skal du sprede budskabet ved at dele vores indlæg til dine venner eller ved bare at like vores Facebook- og Google+ side eller følge os på Twitter.