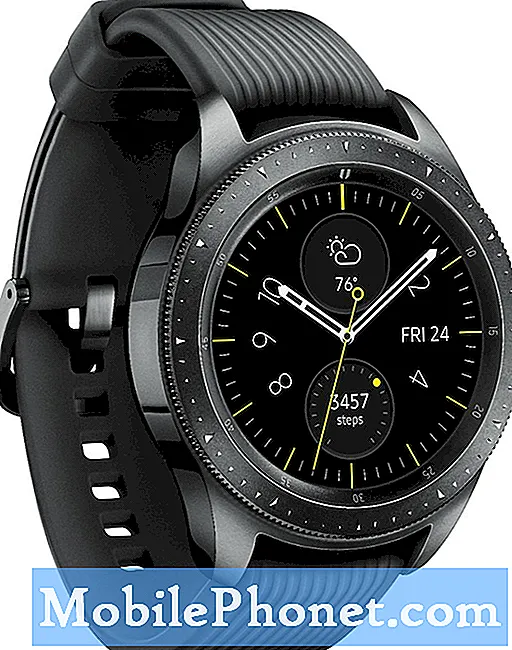Indhold
Da fremragende kamera er det vigtigste salgsargument for Huawei P-modellerne, er det uheldigt, hvis du tilfældigvis støder på problemer, når du prøver at tage et foto eller en video. I denne artikel til fejlfinding viser vi dig de fejlfindingstrin, du skal gøre, hvis du bliver ved med at få kameraet er stoppet fejl på din Huawei P30 Lite. Dette problem kan ledsages af kameraapp, der går ned hele tiden, eller kameraapp'en fungerer simpelthen ikke i nogen form. Bare rolig, vi dækkede dig i dette indlæg.
Sådan repareres Huawei P30 Lite-kameraet er stoppet kamera går ned og fungerer ikke
Hvis du får fejl i kameraet på din Huawei P30 Lite, skal du udføre en række fejlfindingstrin for at identificere årsagen. Lær hvad du kan gøre ved at følge vores forslag nedenfor.
Huawei P30 Lite kamera er stoppet rettelse nr. 1: Er der en fejl?
Fejlkoder eller meddelelser er normalt nøgler til at løse et problem. Hvis din Huawei Huawei P30 Lite har en fejlkode eller en meddelelse, når kameraet er stoppet, skal du sørge for at tage fejlen til efterretning. Foretag derefter en hurtig Google-søgning efter fejlen, og se om der er en tilgængelig online-løsning til den. Hvis du er heldig, og der er, kan det være så simpelt som at følge instruktionerne for at løse problemet.
Hvis det, du får, er den generiske fejl "kameraet er stoppet", eller hvis der slet ikke er nogen fejl, før kameraappen går ned, skal du gøre de næste løsninger nedenfor.
Huawei P30 Lite-kameraet har stoppet fix # 2: Force stop kameraapp
Hvis du fortsat har problemet, er dit næste træk at genstarte kameraappen. Dette fungerer ofte, når appen fortsætter med at fryse, eller når kameraappen ikke reagerer. I nogle andre tilfælde kan det også fungere, hvis appen opfører sig uretmæssigt på grund af mindre, midlertidige fejl.
Det næste trin til fejlfinding, du vil gøre, er at håndtere selve messaging-appen. Appen har muligvis simpelthen stødt på en fejl, som systemet ikke selv kan løse. Følg disse trin for at genstarte appen:
- Åbn appen Indstillinger.
- Naviger til Application Manager.
- Tryk på fanen Alle.
- Vælg din Messaging-app.
- Tryk derefter på Force Stop
Huawei P30 Lite kamera er stoppet rettelse nr.3: Genstart enhed
Kameraproblemer på Huawei-enheder løses undertiden ved at gøre et simpelt trin: genstart. Genstart af en enhed kan undertiden gøre underværker. Sørg for, at du tvangsstart din telefon, hvis ingen af forslagene har fungeret indtil videre. Prøv at udføre en tvungen genstart ved at trykke på tænd / sluk-knappen og holde den nede i 10 til 15 sekunder. Hvis din telefon fungerer, det skal genstarte, og du skal føle en vibration og se Huawei-logoet. Hvis du ikke føler vibrationerne, og skærmen stadig er blank, skal du blot trykke på og holde tænd / sluk-knappen nede i mere tid, indtil du ser enheden genstarte selv.
Hvis der ikke ændres noget efter et forsøg på at genstarte enheden et par gange, kan du opgive denne fejlfinding og gå videre til de næste nedenfor.
Huawei P30 Lite-kameraet har stoppet fix # 4: Ryd cache til kameraapp
Nogle former for kameraproblemer er forårsaget af forældet eller beskadiget cache til kameraapp. Hvis kameraet er stoppet, fortsætter fejlen på din Huawei P30 Lite på dette tidspunkt, skal du sørge for at rydde kameraappens cache. Sådan gør du:
- Åbn appen Indstillinger.
- Naviger til Application Manager.
- Tryk på fanen Alle.
- Vælg din kamera-app.
- Tryk på Ryd cache.
- Kontroller for problemet.
Huawei P30 Lite-kameraet er stoppet rettelse nr. 5: Nulstil data fra kameraappen
Sletning af kameraappens data er det næste logiske trin i denne situation. Sørg for at nulstille kameraappen, hvis det ikke hjalp at rydde cachen.
- Åbn appen Indstillinger.
- Naviger til Application Manager.
- Tryk på fanen Alle.
- Vælg din kamera-app.
- Tryk på Ryd data.
- Kontroller for problemet.
Huawei P30 Lite-kameraet har stoppet fix # 6: Opdater systemcache
Hvis dit Huawei P30 Lite-kamera er stoppet, opstod der et problem efter en systemopdatering, kan der være et problem med enhedens systemcache. Dette er et specielt sæt midlertidige filer, som Android bruger til at indlæse apps hurtigt. Når denne cache bliver ødelagt eller bliver forældet, kan det forårsage mindre problemer eller langsomme ydeevneproblemer. Følg disse trin for at sikre, at systemets cache opdateres:
- Når din telefon er slukket, skal du trykke og holde både lydstyrke op og tænd / sluk-knapperne samtidigt i mindst 10 sekunder.
- Slip knapperne, når Honor-logoet vises.
- Kort efter at have set logoet, vises EMUI-skærmen med mulighederne for gendannelsestilstand.
- Tryk på knappen Lydstyrke ned for at rulle til og fremhæve Tør cache-partition.
- Tryk derefter på tænd / sluk-knappen for at bekræfte valget.
- Brug lydstyrkeknapperne til at rulle til og fremhæve de næste muligheder og afbryderknappen for at bekræfte valget.
Huawei P30 Lite-kameraet er stoppet rettelse nr. 7: Kontroller fejlsikret tilstand
En anden mulig grund til, at kameraappen muligvis ikke fungerer som den skal, er en dårlig app. Hvis dette problem opstod lige efter at du har installeret en app, kan det muligvis rette det ved at slette den nævnte app. Hvis du ikke kan finde ud af, om der er et appproblem, kan du genstarte enheden til sikker tilstand. I sikker tilstand skal ingen tredjepartsapp kunne køre. Så hvis kameraet fungerer normalt i sikker tilstand, kan du vædde på, at en dårlig tredjepartsapp er skylden. Sådan startes det i sikker tilstand:
- Sluk enheden.
- Tænd det igen.
- Når du ser Huawei-animationen på skærmen, skal du trykke på og holde lydstyrke ned-knappen nede.
- Du kan se sikker tilstand i nederste venstre hjørne, når enheden er startet.
- Nu hvor enheden er startet i sikker tilstand, skal du oplade den og se om der er en forskel.
Glem ikke: sikker tilstand blokerer tredjepartsapps, men det fortæller dig ikke, hvilken af dem der er den egentlige årsag. Hvis du tror, at der er en skurk tredjepartsapp i systemet, skal du identificere den. Her er hvad du skal gøre nøjagtigt:
- Start til sikker tilstand.
- Kontroller for problemet.
- Når du har bekræftet, at en tredjepartsapp har skylden, kan du begynde at afinstallere apps individuelt. Vi foreslår, at du begynder med de nyeste, du har tilføjet.
- Når du har afinstalleret en app, skal du genstarte telefonen til normal tilstand og kontrollere problemet.
- Hvis din Huawei P30 Lite stadig er problematisk, skal du gentage trin 1-4.
Huawei P30 Lite kamera er stoppet rettelse nr. 8: Installer opdateringer
Software- og appsopdateringer tilbyder normalt fix-patch til at løse eksisterende problemer påført tilfældige fejl og ondsindet software. Hvis du ikke har indstillet din enhed og / eller apps til automatisk opdatering, skal du manuelt installere ventende opdateringer. Sådan kontrolleres manuelt for softwareopdateringer på Huawei P30 Lite:
- Gå til Indstillinger.
- Tryk på System.
- Vælg Systemopdatering.
- Tryk på indstillingen for at kontrollere for opdateringer.
For at se efter eventuelle appopdateringer, du har downloadet via Google Play Butik-appen, skal du starte Play Butik og derefter navigere til sektionen Opdateringer. Du vil derefter se en liste over apps med ventende opdateringer. Bare tryk på Opdater for at installere individuelle appopdateringer, eller tryk på Opdater alt for at opdatere apps samtidigt.
Glem ikke at genstarte / nulstille din Huawei P30 Lite efter installation af opdateringer for at sikre, at alle nye softwareændringer implementeres korrekt og for at forhindre enhver app i at blive skurk.
Huawei P30 Lite kamera er stoppet rettelse nr.9: Fabriks nulstilling
De fleste kameraproblemer kan løses i slutningen af en bruger. Hvis kameraet er stoppet fortsætter fejlen på din Huawei P30 Lite på dette tidspunkt, skal du sørge for at foretage en fabriksnulstilling. Hvis årsagen til dit problem er software-relateret, vil en fabriksnulstilling sandsynligvis hjælpe. Sørg for at sikkerhedskopiere dine filer først.
Der er to metoder til at udføre en fabriksindstilling på din Huawei P30 Lite. Du vil først foretage den første, hvis der ikke er noget problem under menuen Indstillinger.
Metode 1: Hård nulstilling på Huawei P30 Lite via Indstillinger
Hvis du sletter din telefon med fabriksnulstilling, slettes oplysninger automatisk fra enhedens interne lager. Softwaremiljøet på din enhed returneres grundlæggende til sin oprindelige form, ligesom da den forlod fabrikken. Dette betyder, at alt, hvad du tilføjede til enheden som filer, fotos, videoer og apps, alle vil blive slettet. Hvis du ikke vil miste uerstattelige data, skal du sørge for at oprette en sikkerhedskopi på forhånd.
Der kan være mange forskellige grunde til, at en bruger måske vil nulstille en enhed til fabriksindstillingerne. Hvis din situation kræver hård nulstilling på Huawei P30 Lite, og du er i stand til at få adgang til enhedens indstillingsmenu, så er denne første metode noget for dig. Det er nemmere at gøre sammenlignet med den anden nedenfor, så dette er en god metode til dig.
For at udføre en hård nulstilling på Huawei P30 Lite via Indstillinger:
- Opret en sikkerhedskopi af dine personlige data.
- Tænd for enheden.
- Tryk på Indstillinger.
- Tryk på System.
- Vælg Nulstil.
- Tryk på Nulstil alle indstillinger.
- Tryk på Nulstil alle indstillinger.
- Bekræft handlingen ved at trykke på Nulstil alle indstillinger.
- Vent på, at fabriksindstillingen er færdig.
Metode 2: Hård nulstilling på Huawei P30 Lite via gendannelsestilstand
Denne metode er nyttig i en bestemt situation: når menuen Indstillinger ikke er tilgængelig. Der kan være forskellige årsager til, at menuen Indstillinger muligvis ikke kan nås. I nogle tilfælde kan enheden simpelthen have frosset eller ikke reagerer. På andre tidspunkter kan det skyldes et problem, som du i øjeblikket prøver at foretage fejlfinding på. Under alle omstændigheder skal du gøre Hard reset på Huawei P30 Lite via Recovery Mode, når situationen tvinger dig til. Vi anbefaler stadig, at du bruger den første metode som din primære mulighed af hensyn til bekvemmeligheden. Effektmæssigt har de to metoder slet ingen forskel. Enheden rengøres fuldstændigt, og alle brugerdata slettes efter at have udført nogen af dem.
Sådan udføres en hård nulstilling på Huawei P30 Lite via gendannelsestilstand:
- Opret en sikkerhedskopi af dine personlige data.
- Sluk for mobilen ved at trykke på tænd / sluk-tasten et øjeblik.
- Tryk og hold lydstyrke op og tænd / sluk-knapperne nede i et par sekunder.
- Når Recovery Mode vises, skal du slippe alle taster.
- Vælg nu "ryd data / fabriksindstilling." Brug lydstyrkeknapperne til at navigere og tænd / sluk-knappen for at acceptere det.
- Bekræft handlingen ved at skrive "ja" og vælg "ryd data / fabriksindstilling."
- Når du ser oplysninger om Google-bekræftelse, skal du bekræfte handlingen ved at vælge "ryd data / fabriksnulstilling."
- Vælg til sidst "genstart systemet nu" ved hjælp af tænd / sluk-tasten.
Hvis du finder dette indlæg nyttigt, så hjælp os ved at sprede ordet til dine venner. TheDroidGuy har også tilstedeværelse på det sociale netværk, så du måske vil interagere med vores samfund på vores Facebook- og Twitter-sider.