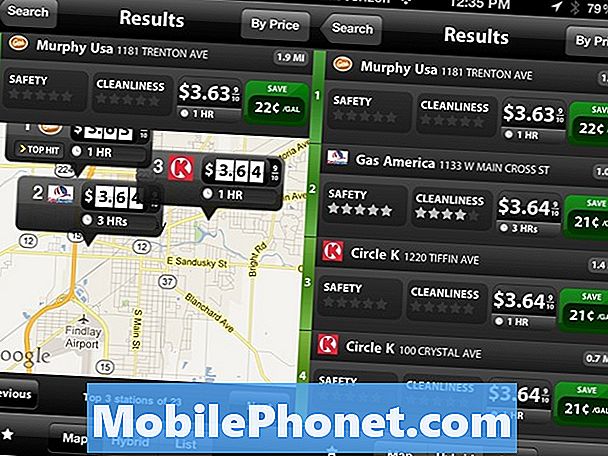Indhold
- Fejlfinding "Desværre er kameraet stoppet" -fejl på Google Pixel
- Andre relaterede problemer / spørgsmål
I #Android går apps ned hele tiden, der er ingen undtagelse. Så hvis du ejer en #Google #Pixel-telefon, kan du forvente, at en dag vil en eller nogle af dine apps begynde at gå ned, især efter at du har brugt telefonen i flere måneder. Der er dog apps, der er tilbøjelige til at gå ned, og en af dem er kameraet, og lad mig forklare hvorfor.
![]()
Men inden noget andet, hvis du har andre problemer med din telefon, skal du sørge for at komme forbi vores fejlfindingsside, for vi har allerede behandlet mange problemer med denne enhed. Odds er, at vi måske allerede har besvaret dine spørgsmål eller løst dine problemer, så prøv at finde problemer, der ligner dine, og brug de løsninger, vi foreslog. Hvis de ikke fungerer for dig, og hvis du har brug for mere hjælp, er du velkommen til at kontakte os ved at udfylde vores Android-spørgeskema.
Fejlfinding "Desværre er kameraet stoppet" -fejl på Google Pixel
Formålet med denne fejlfindingsvejledning er at lede dig igennem ved at bestemme, hvad problemet med din telefon handler om, og hvad årsagen er, fordi når du kender disse ting, ville det være lettere at løse det. Mens vi foreslår sikre måder at fejlfinde din enhed på, er der tidspunkter, hvor ting sker uventet, og mange ting bliver rodet endnu mere. Så vær venlig at fortsætte på egen risiko, og med alt det sagt, her er hvad du skal gøre for at foretage fejlfinding på din enhed:
Trin 1: Genstart din Pixel-telefon
Alt har sin første gang, så hvis fejlmeddelelsen dukkede op for første gang, skal du ikke gøre noget endnu, i stedet genstart din telefon, fordi der altid er en mulighed for, at årsagen til problemet bare er en simpel systemfejl, og ting som disse ofte blive løst ved genstart.
Efter genstart skal du prøve at åbne kameraet igen og se, om fejlen stadig vises, og i så fald genstart telefonen en gang til, og hvis problemet fortsætter, er det tid til at gå videre til næste trin.
Trin 2: Prøv at starte din Google Pixel i fejlsikret tilstand
Når telefonen går i fejlsikret tilstand, deaktiveres alle tredjepartsapps midlertidigt, indtil du starter enheden tilbage i normal tilstand. Dette er et nødvendigt skridt, fordi vi skal udelukke muligheden for, at årsagen til problemet er en tredjepartsapp. Sådan starter du din Google Pixel i sikker tilstand:
- Tryk på og hold tænd / sluk-knappen nede, indtil Google-logoet vises på skærmen, og slip derefter. Tillad, at logoet vises i flere sekunder.
- Med Google-logoet stadig på skærmen skal du trykke på og holde lydstyrke ned-knappen nede.
- Fortsæt med at holde lydstyrke ned-knappen nede, indtil "Safe mode" vises nederst til venstre på oplåsningsskærmen, og slip derefter. Dette kan tage op til 30 sekunder.
Når telefonen er i denne tilstand, skal du prøve at åbne kameraet for at se, om fejlen stadig dukker op, og i så fald ser vi muligvis på et muligt forudinstalleret app- eller firmwareproblem.
Trin 3: Ryd cachen og dataene i kameraappen
Det er naturligvis en app-relateret fejlmeddelelse, og den vedrører den forudinstallerede kamera-app. På dette tidspunkt er det mest logisk at følge den app, du har problemer med. Hvis det var tredjepartsapps, der styrtede ned, kan vi simpelthen afinstallere og geninstallere det, men i dette tilfælde er det en forudinstalleret app, der ikke kan fjernes fra din telefon. Derfor er alt hvad du kan gøre, at rydde dens cache og data og håbe, at problemet forsvinder.
- Åbn Indstillinger for appens Indstillinger-app.
- Tryk på Apps eller Applikationsadministrator.
- Tryk på Kamera på listen.
- Tryk på Opbevaring.
- Tryk på Ryd cache.
Efter at have ryddet cachen, skal du prøve at åbne kameraappen, og hvis fejlen stadig opstår, skal du genstarte din telefon og prøve igen. Denne gang, hvis fejlen stadig opstår, skal du nulstille appen ved at rydde dens data.
- Åbn Indstillinger for appens Indstillinger-app.
- Tryk på Apps eller Application Manager.
- Tryk på Kamera på listen.
- Tryk på Opbevaring.
- Tryk på Ryd data.
Når du har udført ovenstående trin, og problemet stadig vedvarer, har du ingen anden mulighed end at gøre det næste trin.
Trin 4: Sikkerhedskopier data og filer, og nulstil din Pixel-telefon
Hvis problemet ikke kan løses ved hjælp af et af ovenstående trin, er dette din sidste udvej. Bare sørg for at tage backup af dine data og filer, da de alle slettes, når du er færdig med nulstillingen. Sådan nulstiller du din telefon:
- Sluk for den, hvis din enhed er tændt.
- Tryk og hold lydstyrke ned-knappen nede. Mens du holder lydstyrken nede, skal du trykke på og holde nede
- Tænd / sluk-knap, indtil telefonen tændes. Du ser ordet "Start" med en pil omkring det.
- Tryk på knappen Lydstyrke ned, indtil du fremhæver “Recovery mode”.
- Tryk på tænd / sluk-knappen for at starte gendannelsestilstand. Du får vist et billede af en Android-robot med et udråbstegn (du kan muligvis også se "Ingen kommando").
- Tryk og hold tænd / sluk-knappen nede. Mens du holder tænd / sluk, skal du trykke én gang på lydstyrke op-knappen. Slip derefter tænd / sluk-knappen.
- Hvis "Tør data / fabriksindstilling" ikke er fremhævet, skal du trykke på lydstyrke ned-knappen, indtil den er. Tryk derefter på tænd / sluk-knappen for at vælge den.
- Tryk på knappen Lydstyrke ned, indtil du fremhæver “Ja” (eller “Ja - slet alle brugerdata”). Tryk derefter på tænd / sluk-knappen for at vælge den.
- Når nulstillingen er afsluttet, skal du trykke på tænd / sluk-knappen for at vælge "Genstart systemet nu."
- Når du er færdig, skal du gendanne dine data.
Efter dette og kameraet stadig går ned, kan det være et mere alvorligt firmwareproblem, der skal firmwaren geninstalleres, eller det kan også være et hardwareproblem, der skal kontrolleres af en tekniker.
Andre relaterede problemer / spørgsmål
Vi tacklede fejlen "Desværre er kameraet stoppet" ovenfor, men i dette afsnit beskæftiger vi os med relaterede problemer rapporteret af vores læsere.
Spørgsmål 1: Hej Jeg har en Google Pixel-telefon, og hver gang jeg åbner kameraet, vises der en fejl. Der står "Desværre er Galleri stoppet." Kan du fortælle mig, hvorfor dette sker, og hvad skal jeg gøre for at slippe af med det? Tak.
Svar: Det betyder, at galleri-appen går ned, når du åbner kameraet. Du kan spørge, hvorfor en anden app går ned i stedet for den, du åbnede. Nå fungerer kamera og galleri side om side; Når du åbner kameraet, bliver galleriet også klar til brug, da det er det, der administrerer billeder og videoer taget af kameraet. Det kan bare være et problem med Galleri-appen og ikke med kameraet. Prøv derfor at rydde cachen og dataene i galleri-appen:
- Åbn Indstillinger for appens Indstillinger-app.
- Tryk på Apps eller Applikationsadministrator.
- Tryk på Galleri på listen.
- Tryk på Opbevaring.
- Tryk på Ryd cache.
- Tryk på Ryd data.
Hvis problemet fortsætter efter det, skal du nulstille din telefon. Følg trinnene ovenfor.
Spørgsmål 2: Jeg har brug for din hjælp fyre. Min Pixel-telefons kamera forsinkes oftere, og der er tidspunkter, hvor der vises en fejl, der siger, at kameraet stoppede. Kan dette løses? Hvad skal jeg gøre?
Svar: Jeg foreslår, at du starter din telefon først i sikker tilstand og derefter prøver at tage billeder, mens den er i den tilstand. Hvis kameraet stadig er forsinket og går ned, skal du prøve at rydde dets cache og data. Hvis problemet fortsætter, er det nødvendigt med en nulstilling for at løse dette problem.
FORBIND MED OS
Vi er altid åbne for dine problemer, spørgsmål og forslag, så er du velkommen til at kontakte os ved at udfylde denne formular. Dette er en gratis service, vi tilbyder, og vi opkræver ikke en krone for det. Men bemærk venligst, at vi modtager hundredvis af e-mails hver dag, og det er umuligt for os at svare på hver enkelt af dem. Men vær sikker på at vi læser hver besked, vi modtager. For dem, som vi har hjulpet, bedes du sprede budskabet ved at dele vores indlæg til dine venner eller ved bare at like vores Facebook- og Google+ side eller følg os på Twitter.