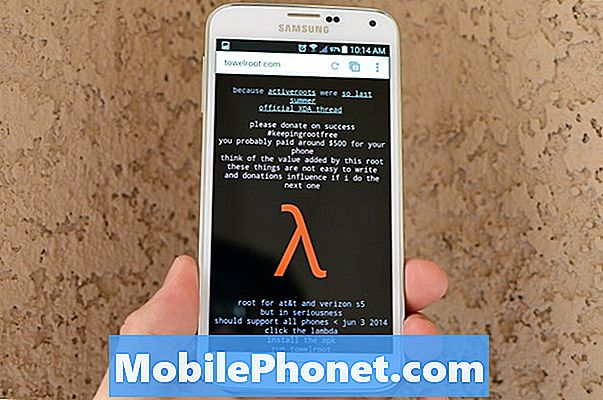Indhold
Hvis dit Galaxy S10-kamera er sløret og ikke fokuserer som det skal, betyder det ikke nødvendigvis, at det er et stort problem. I de fleste tilfælde forsvinder problemet muligvis alene, eller måske holder du simpelthen ikke enheden stabil nok til at lade den fokusere på et motiv. I denne korte vejledning viser vi dig de fejlfindingstrin, du kan gøre for at løse dette problem.
Sådan repareres Galaxy S10-kamera er sløret problem (fokuserer ikke)
En af de bedst sælgende funktioner i en Galaxy S10 er dens kamera. Det er derfor forståeligt, hvis du bliver skuffet, når kameraet ikke fungerer som forventet. Hvis dit Galaxy S10-kamera er sløret eller har svært ved at fokusere, kan du lære at håndtere det nedenfor.
Lær, hvordan du fokuserer kameraet
Din Galaxy S10 er en fantastisk mini-computer, og den styrer generelt kameraet meget godt i de fleste tilfælde. Men ligesom enhver computer kan den ikke altid forudse alt som bevægelse, når man tager et billede. Selvom din telefons autofokus er fantastisk, kan den miste fokus fra tid til anden, hvis den registrerer bevægelse i og uden for søgeren (skærmen). Galaxy S10-kameraet ser bredere end den visning, det vises på skærmen. Selvom dette i de fleste tilfælde fungerer fint, kan det også distrahere systemet, når der er bevægelse på kanterne eller på siderne. Hvis du bemærker, at telefonen mister fokus, og kameraet stadig er sløret, når du prøver at lave et billede eller en video, skal du blot trykke på den del af skærmen, hvor du vil have telefonen til at fokusere på. Dette skal bede telefonen om at fokusere igen i dette område. Hvis det ikke løser det, skal du fortsætte til de næste trin nedenfor.
Opdater alle apps
Der er to steder, hvor du kan få opdateringer til dine enheder. Den ene er fra Play Store og den anden er fra Galaxy App Store. Hvis du kun får apps fra Play Butik, skal du sørge for regelmæssigt at kontrollere for opdateringer derfra. Som standard er Galaxy App Store indstillet til automatisk at downloade appopdateringer, men hvis du har ændret denne adfærd, skal du sørge for regelmæssigt for opdateringer.
Det samme gælder generelt for Galaxy App Store. Du modtager normalt en systemmeddelelse, hvis en Samsung-app har en tilgængelig opdatering. Hvis din kameraapp ikke opfører sig som den skal, skal du prøve at gå ind under dens indstillinger og kontrollere, om der er nogen tilgængelig opdatering til den.
Opdater OS
Nogle kamera-app-fejl kan kun repareres ved at ændre nogle koder. Hvis dit kamera er sløret og ikke fokuserer, er det muligt, at der kan være en softwarefejl bag det. Nye enheder kan støde på fejl på grund af mindre softwarefejl. Sørg for at installere systemopdateringer, da de mindsker risikoen for problemer.
Ryd cache-partition
Dårlig appydelse kan undertiden tilskrives en beskadiget systemcache. Android bruger denne cache til at indlæse apps hurtigt, men til tider kan installation af en opdatering eller app muligvis gøre den forældet. Sørg for at rydde cache-partitionen for at holde systemcachen i god form. Dette er en sikker procedure at udføre og vil ikke resultere i tab af personlige data. Sådan gør du:
- Sluk enheden.
- Tryk på og hold lydstyrke op-tasten og Bixby-tasten nede, og tryk derefter på tænd / sluk-tasten.
- Når det grønne Android-logo vises, skal du slippe alle nøgler ('Installation af systemopdatering' vises i cirka 30 - 60 sekunder, inden indstillingerne for Android-systemgendannelsesmenuen vises).
- Tryk på lydstyrke ned-tasten flere gange for at fremhæve 'wipe cache partition'.
- Tryk på tænd / sluk-knappen for at vælge.
- Tryk på tasten Lydstyrke ned, indtil 'ja' er fremhævet, og tryk på tænd / sluk-knappen.
- Når sletning af cache-partitionen er færdig, er "Genstart system nu" fremhævet.
- Tryk på tænd / sluk-tasten for at genstarte enheden.
Ryd kameraapp og data
De fleste problemer med kameraapp på Samsung Galaxy-enheder tidligere kunne normalt løses ved at gøre to ting: rydde kameraappens cache og data.
For det første vil du se, hvad der sker, hvis du rydder app-cachen. Ligesom operativsystemet bruger apps en cache til at udføre opgaver hurtigere. Nogle gange kan en app-cache forårsage ydeevneproblemer. For at kontrollere, om du har et app-cache-problem, kan du her rydde en app-cache:
- Åbn appen Indstillinger.
- Tryk på Apps.
- Find og tryk på kameraappen.
- Tryk på Opbevaring.
- Tryk på Ryd cache-knappen.
- Genstart enheden og kontroller for problemet.
Hvis intet fungerer efter at have ryddet app-cachen, er den næste gode ting at gøre, at rydde dens data.
- Åbn appen Indstillinger.
- Tryk på Apps.
- Find og tryk på kameraappen.
- Tryk på Opbevaring.
- Tryk på knappen Ryd data.
- Genstart enheden og kontroller for problemet.
Kontroller for dårlige apps
En anden mulig årsag til, at kameraet er sløret, kan skyldes en dårlig tredjepartsapp. For at kontrollere, hvorfor kameraet er sløret, skal du prøve at køre enheden i sikker tilstand. Hvis du gør det, skal du stoppe, at alle tredjepartsapps kører. Så hvis enheden fungerer betydeligt hurtigere i sikker tilstand, kan du vædde på, at der er et problem med en af dine apps. For at isolere, hvilke af dine apps der muligvis forårsager det, skal du følge disse trin for at indlæse telefonen i sikker tilstand:
- Sluk enheden.
- Tryk og hold tænd / sluk-tasten forbi skærmbilledet med modelnavne.
- Når “SAMSUNG” vises på skærmen, skal du slippe tænd / sluk-knappen.
- Straks efter at have sluppet tænd / sluk-tasten, skal du trykke på og holde lydstyrke ned-tasten nede.
- Fortsæt med at holde lydstyrke nede, indtil enheden er genstartet.
- Sikker tilstand vises i nederste venstre hjørne af skærmen.
- Slip lydstyrke ned-tasten, når du ser fejlsikret tilstand.
Når du er i sikker tilstand, skal du prøve at oplade telefonen i mindst 30 minutter og se hvad der sker.
Hvis du har bekræftet, at der er en dårlig app i systemet, er den næste ting at gøre, at slette den nyeste app, du har installeret. Hvis du ikke kan huske, hvilken app der blev installeret for nylig, eller hvis afinstallation ikke fungerer, skal du bruge eliminationsprocessen til at identificere den. Sådan gøres det:
- Start til sikker tilstand.
- Kontroller for problemet.
- Når du har bekræftet, at en tredjepartsapp har skylden, kan du begynde at afinstallere apps individuelt. Vi foreslår, at du begynder med de nyeste, du har tilføjet.
- Når du har afinstalleret en app, skal du genstarte telefonen til normal tilstand og kontrollere problemet.
- Hvis din S10 stadig er problematisk, skal du gentage trin 1-4.
Gendan fabriksindstillinger
Hvis det ikke er effektivt at rydde cacherne på din telefon, og kameraet er sløret, er det sidste, den sidste ting du kan gøre er at tørre enheden og vende dens software tilbage til standardindstillingerne. Fabriks nulstilling sletter alle personlige data, så sørg for at sikkerhedskopiere dem på forhånd. Nedenfor er trinene til fabriksindstilling af din S10:
- Sikkerhedskopier data i den interne hukommelse. Hvis du har logget ind på en Google-konto på enheden, har du aktiveret tyverisikring og har brug for dine Google-legitimationsoplysninger for at afslutte Master-nulstillingen.
- Sluk enheden.
- Tryk på og hold lydstyrke op-tasten og Bixby-tasten nede, og tryk derefter på tænd / sluk-tasten.
- Når Android-logoet vises, skal du slippe alle nøgler ('Installation af systemopdatering' vises i cirka 30 - 60 sekunder, inden indstillingerne for Android-systemgendannelsesmenuen vises).
- Tryk på tasten Lydstyrke ned flere gange for at fremhæve “ryd data / fabriksnulstilling.
- Tryk på tænd / sluk-knappen for at vælge.
- Tryk på tasten Lydstyrke ned, indtil 'Ja - slet alle brugerdata' er fremhævet.
- Tryk på tænd / sluk-knappen for at vælge og starte master reset.
- Når master-nulstillingen er afsluttet, er “Genstart system nu” fremhævet.
- Tryk på tænd / sluk-tasten for at genstarte enheden
Få hjælp fra Samsung
Hvis ingen af ovenstående forslag fungerer, og kameraet stadig er sløret på dette tidspunkt, skal du kontakte Samsung for at få hjælp. Vi er ikke opmærksomme på, at der er et betydeligt antal Galaxy S10-enheder, der har kameraproblemer på dette tidspunkt, men det er muligt, at nogle enheder kan have fabriksdefekter. Ikke alle Galaxy S10 er fremstillet i samme fabrik, og nogle gange kan et parti have unikke problemer på grund af problemer, der er særlige for en bestemt fabrik. Samsung foretager normalt en undersøgelse og det kan tage lidt tid at finde årsagen til problemet. Afhængigt af butikken kan de tilbyde at få din enhed udskiftet. Tal med dit lokale Samsung-servicecenter for dine muligheder.
Hvis du finder dette indlæg nyttigt, så hjælp os ved at sprede ordet til dine venner. TheDroidGuy har også tilstedeværelse på det sociale netværk, så du måske vil interagere med vores samfund på vores Facebook- og Twitter-sider.